最近有朋友向小编咨询win10系统使用教程,很多朋友都下载了win10系统,win10系统和win7系统差距很大,不管是界面还是功能,都有了翻天覆地的变化,很多新手用不习惯,那么win10系统使用技巧都有哪些呢?相信很多朋友都想知道,别着急,小编这就为大家带来windows10基本使用教程图文步骤。
windows10基本使用教程图文步骤:
1、首先windows10的资源管理器也就是我的电脑发生了变化,变成了此电脑;

2、而且进入此电脑之后也不是像windows7似的直接显示磁盘,这些我们只要做一些小小的设置就可以改变;
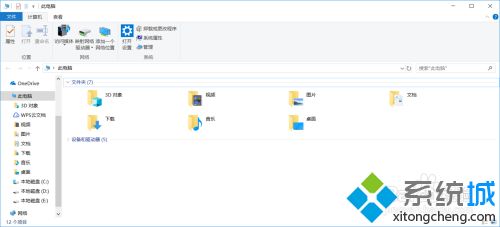
3、我们打开此电脑之后,选择文件——更改文件夹和搜索选项,然后将图中所示位置改为此电脑,点击确定保存,这样下次进入此电脑就会直接显示磁盘了;
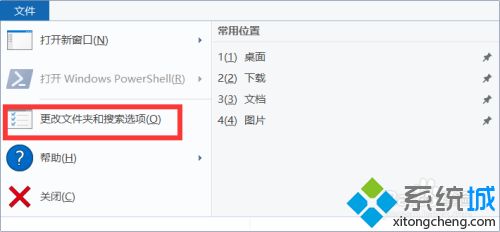
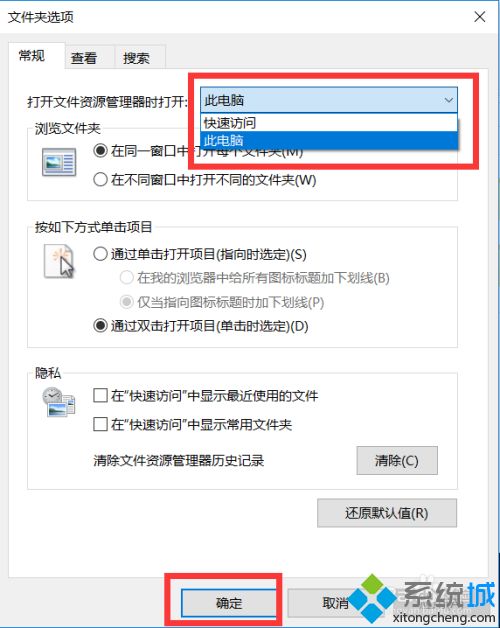
4、另外建议大家点击图中所示图标,将最小化功能区选项前面的对勾去掉,这样使用资源管理器的时候会更加方便快捷;
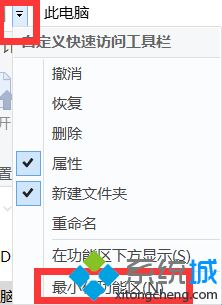
5、windows10的开始菜单也发生了变化,像是windows7和windows8的结合体;
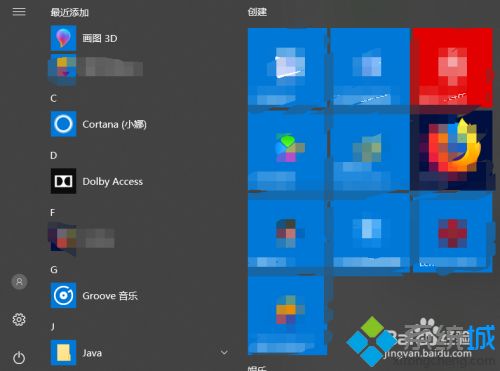
6、我们可以将鼠标放在开始菜单的边缘,如图所示位置来调节开始菜单的大小,将其调成如图所示大小,像是windows7开始菜单一样,另外我们的一些常用应用也可以在开始菜单的磁贴中,这样可以让我们的桌面整洁不少,固定磁贴时要在开始菜单的应用列表中单击鼠标右键选择固定;
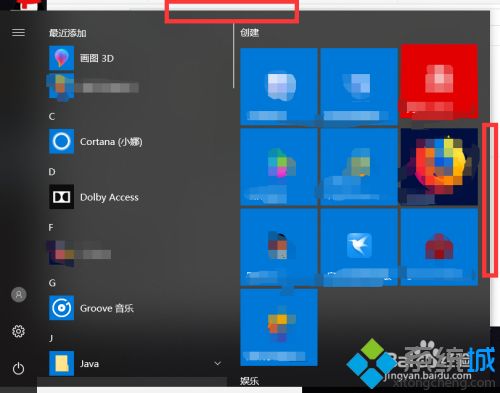
7、习惯windows8系统菜单的朋友可以在桌面下方的状态栏上单击鼠标右键,选择任务栏设置,在开始选项中打开使用全局开始菜单就可以了;
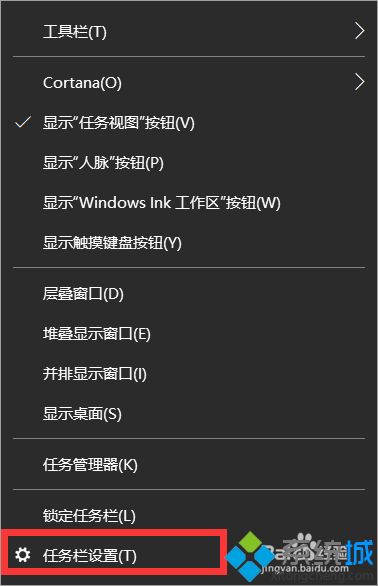
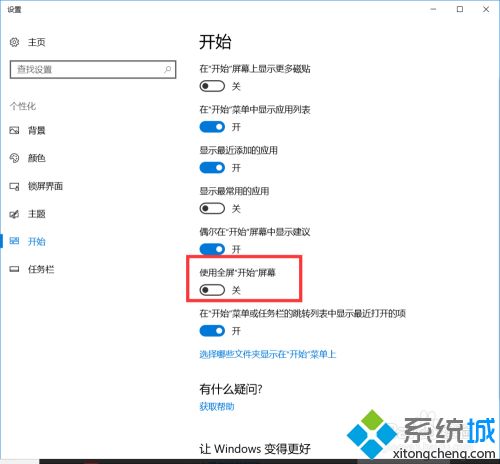
8、windows10总的来说和windows7使用方式差不多,只不过出现了一个设置,大部分的电脑设置都可以在设置中完成;
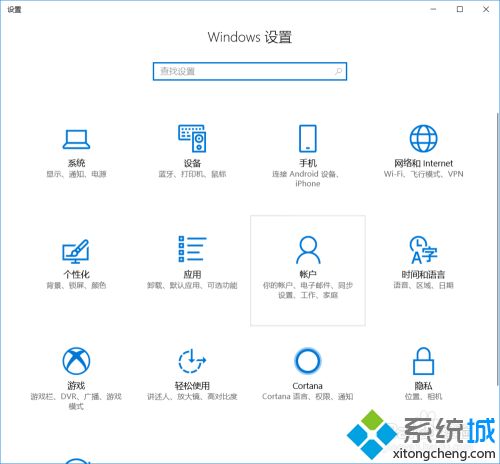
9、另外,如果你要找一些设置选项,我们可以在开始菜单旁边的搜索框中进行搜索。
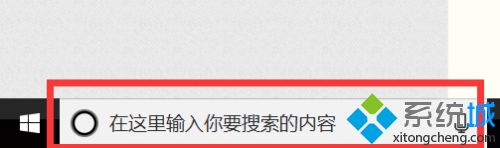
好了,以上就是关于win10系统使用教程的全部内容了,希望本篇windows10基本使用教程图文步骤对你有所帮助。
