最近有朋友问小编WIN10如何安装,对于这个问题,相信还有很多朋友不太清楚。Win10系统是非常受欢迎的系统,win10系统的功能非常强大,界面也很美观,越来越多的朋友开始使用win10系统,但是还有很多人想安装win10,但是不知道如何安装,别着急,小编这就为大家带来安装windows10系统的详细步骤。
安装windows10系统的详细步骤:
1、下载Windows10/win10;
先将Windows10/win10系统下载好,如下图所示;
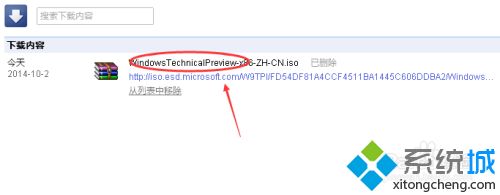
2、将下载好的Windows10/win10系统的iso文件拷贝到DVD 或 USB 闪存驱动器或者加载到虚拟机中等安装介质,如下图所示;
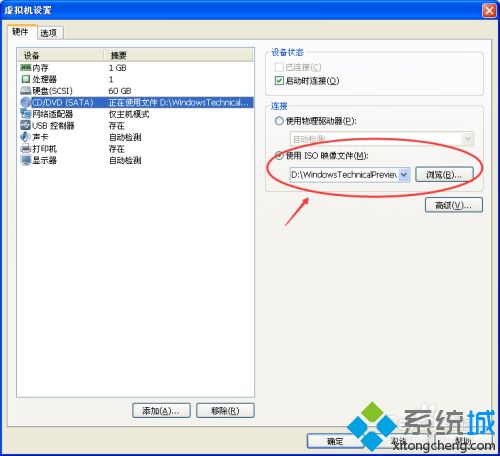
3、然后开始安装介质引导电脑,然后按照步骤执行全新安装。先进入选择语言界面,如下图所示;

4、点击现在安装,开始安装Windows10/win10。如下图所示;
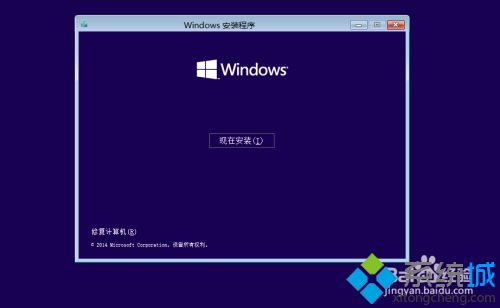
5、点击接受安装Windows10/win10协议,如下图所示;
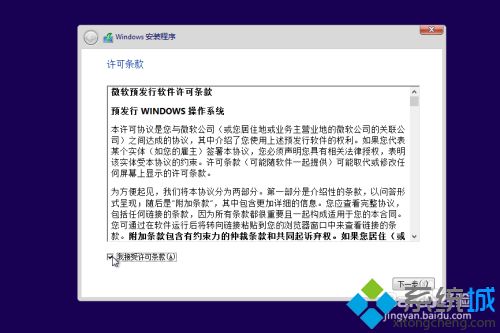
6、点击自定义安装Windows10/win10,如下图所示;
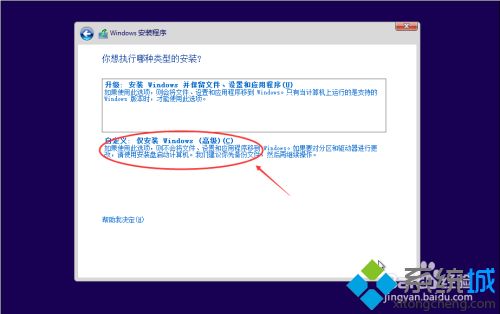
7、点击自定义后,进入windows安装程序界面,点击新建,新建个安装磁盘。如下图所示;
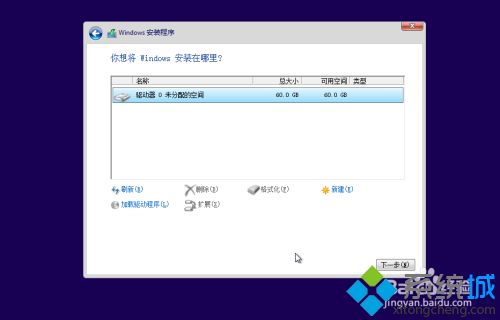
8、选择新建的磁盘,点击格式化按钮,进行格式化。如下图所示;
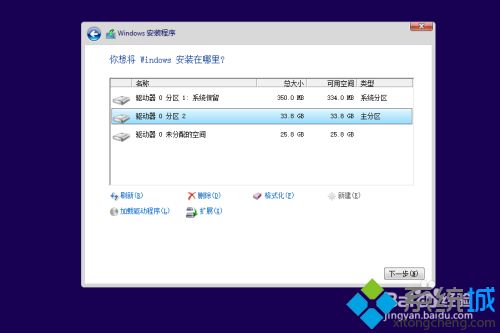
9、点击后,弹出格式化警告对话框,点击确定,如下图所示;
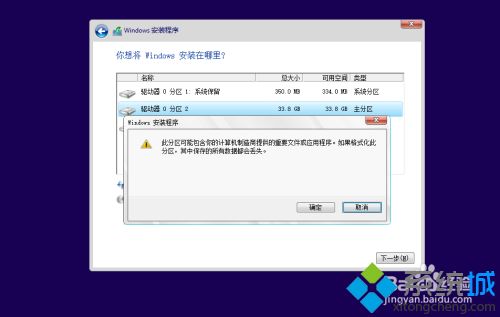
10、格式化后,点击下一步进入正式安装Windows10/win10的程序准备阶段,如下图所示;
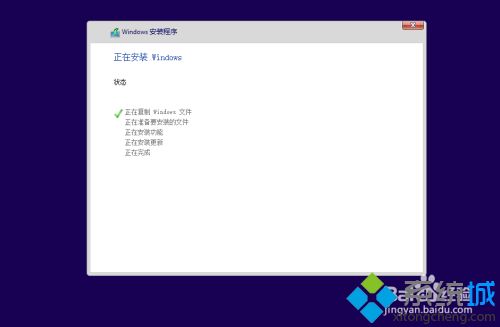
11、大概过了一两分钟,准备完成,进入安装Windows10/win10的安装,如下图所示;
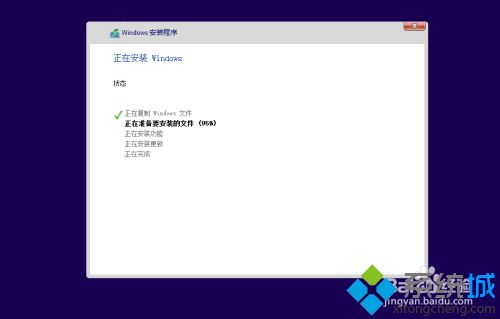
12、安装准备就绪,如下图所示;
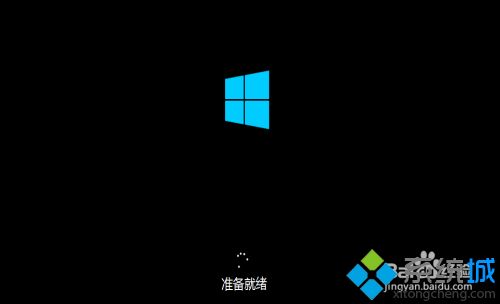
13、准备设备,如下图所示;
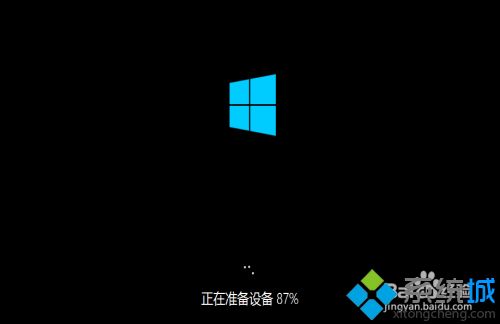
14、安装Windows10/win10好后,进入设置界面,如下图所示;
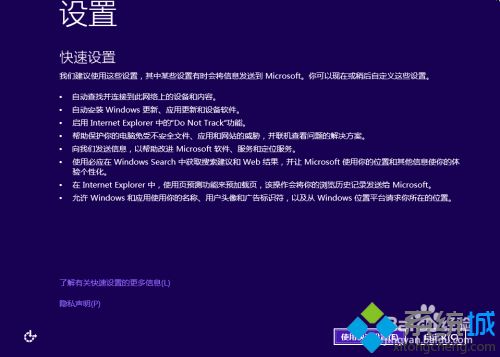
15、系统检查计算机的网络,如下图所示;

16、网络检查完成后,点击创建本地帐户,如下图所示;
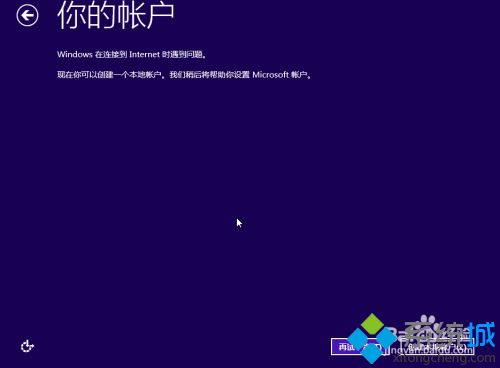
17、进入帐户设置界面,输入用户名和密码,点击完成,系统在完成配置,如下图所示;
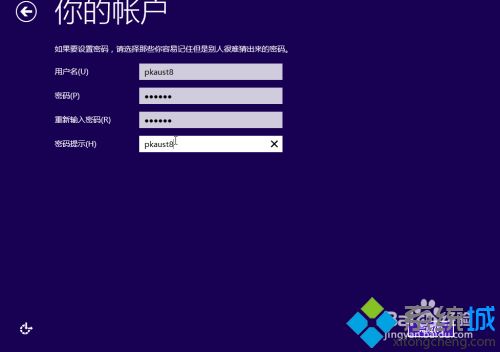

18、点击后,大概要几分钟处理一些事情,如下图所示;

19、几分钟后,安装成功,如下图所示。

好了,以上就是关于WIN10如何安装的全部内容了,大家都学会了吗?希望本篇安装windows10系统的详细步骤对你有所帮助。
