我们平时使用win10电脑录入文字的时候,如果遇到不认识的字,那么怎样才能快速输入自己不认识的字呢?难道要网上查找一遍吗?其实没必要那么麻烦,大家 可以使用一个输入法的特
我们平时使用win10电脑录入文字的时候,如果遇到不认识的字,那么怎样才能快速输入自己不认识的字呢?难道要网上查找一遍吗?其实没必要那么麻烦,大家可以使用一个输入法的特殊功能来输出,比如手写输入,我们只知道手机可以手写输入,那么win10电脑怎么操作?感兴趣的快来看看!
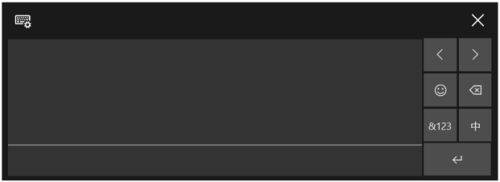
具体方法如下:
1、首先,我们在电脑任务栏上点击鼠标右键,选择显示触摸按键按钮选项。
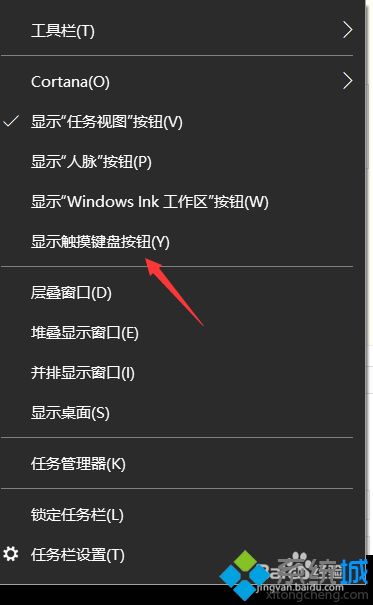
2、然后我们点击任务栏中的键盘图标,点击选择。
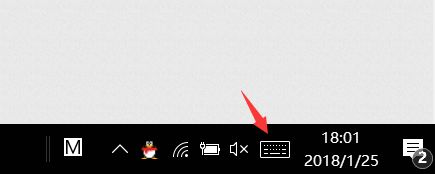
3、这时候会出现我们平时使用的软键盘,然后我们点击左上角图标,选择软键盘样式。
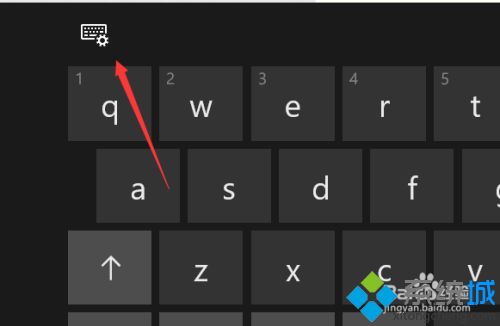
4、接下来,我们可以看到几个设置选择,我们点击如图所示手写图标。
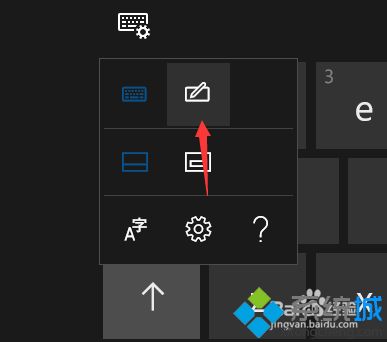
5、然后,我们就可以进入到电脑手写界面,可以利用鼠标进行手写,然后选择正确的文字。
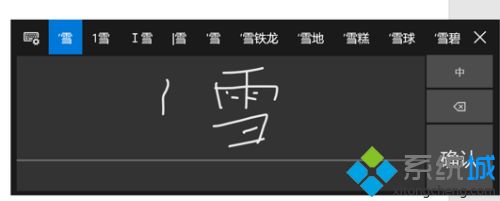
6、当然,我们还可以利用一些输入法的特殊方式输入,还有将文字拆分进行百度搜索的方式。
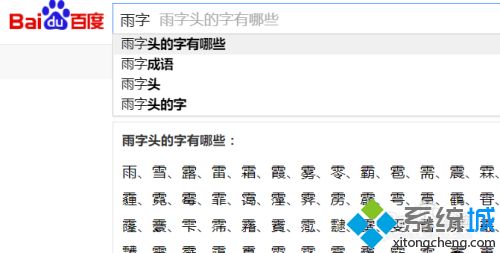
小编手把手教你在win10手写输入字体,如果遇到不认识的字体,可以尝试小编的方法来设置!
