最近有朋友问小编win10桌面壁纸超高清图片怎么设置,对于这个问题,相信还有很多朋友不太清楚。Win10系统自带的壁纸有很多,有些朋友不喜欢这些默认的壁纸,想要更换自己喜欢的超
最近有朋友问小编win10桌面壁纸超高清图片怎么设置,对于这个问题,相信还有很多朋友不太清楚。Win10系统自带的壁纸有很多,有些朋友不喜欢这些默认的壁纸,想要更换自己喜欢的超高清壁纸,那么win10桌面壁纸超高清图片怎么设置呢?小编这就为大家带来win10怎么设置超清壁纸的教程。
win10怎么设置超清壁纸:
1、鼠标右击桌面打开“菜单”,点击进入“个性化”设置;
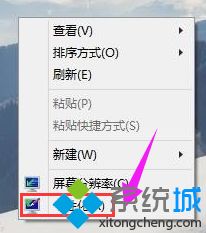
2、进入“个性化”设置后,点击“桌面背景”;
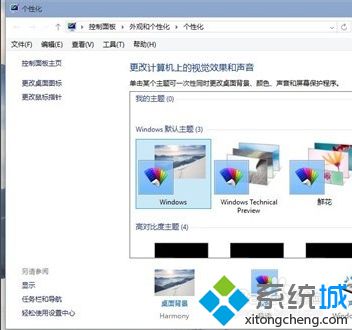
3、进入“桌面背景”设置;
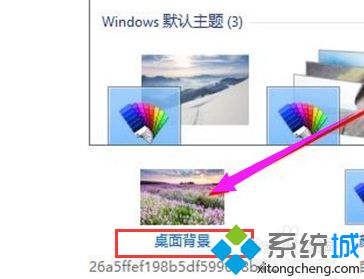
4、点击“浏览”选择需要更换的桌面壁纸,(可在网上下载喜欢的超高清图片);
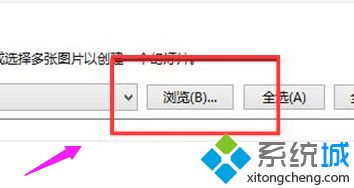
5、选择好需要更改的图片文件;
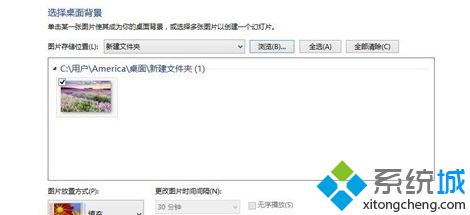
6、桌面壁纸已经可以预览到,如果觉得满意点击“保存更改”保存设置;
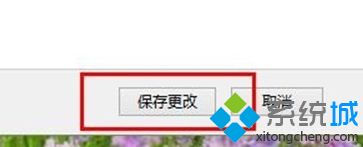
7、桌面壁纸更换成功。

好了,以上就是关于win10桌面壁纸超高清图片怎么设置的全部内容了,希望本篇win10怎么设置超清壁纸的教程能够帮助到大家。
