最近有朋友问小编window10截图怎么截,对于这个问题,相信还有很多朋友不太清楚,很多朋友都在用win10操作系统,我们在日常学习办公中经常会需要截取图片,那么你知道window10截图怎
最近有朋友问小编window10截图怎么截,对于这个问题,相信还有很多朋友不太清楚,很多朋友都在用win10操作系统,我们在日常学习办公中经常会需要截取图片,那么你知道window10截图怎么截吗?相信还有很多朋友不太了解,别着急,今天小编就针对此问题,为大家带来win10系统截图方法图文步骤。
win10系统截图方法图文步骤:
1、点击Win10的开始菜单,在弹出菜单里选择截图工具,如下图所示。
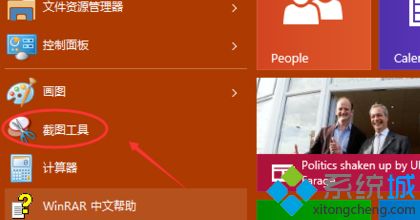
2、点击截图后,弹出截图工具,点击截图工具的新建按钮就可以截图了,拖动鼠标选取截图范围。点击取消就会取消截取好的图片了。如下图所示。
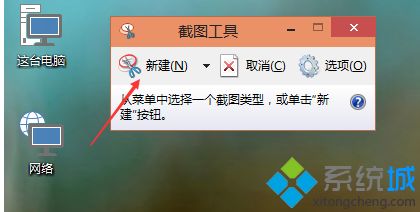
3、截图范围选取好后,松开鼠标就可以截图成功了,可以在截图上面进行编辑。点击保存就可以把截好的图保存下来了。如下图所示。

4、也可以在键盘上按下“Ptrsc SysRq”快捷键。按下后,系统会把整个屏幕都截图的,这种方式截图不可以直接保存,我们可以把它复制到画图工具或者QQ聊天框里,然后在保存。

好了,以上就是关于window10截图怎么截的全部内容了,大家都学会了吗?希望本篇win10系统截图方法图文步骤对你有所帮助。
