一般情况下电脑的win10系统中都是自带了电脑的屏幕键盘的,有的用户表示不想要进行外界键盘的操作,想要打开win10触摸键盘,那如何操作呢?有些不熟悉的用户不是很清楚,所以今天
一般情况下电脑的win10系统中都是自带了电脑的屏幕键盘的,有的用户表示不想要进行外界键盘的操作,想要打开win10触摸键盘,那如何操作呢?有些不熟悉的用户不是很清楚,所以今天本文为大家分享的就是win10打开触摸键盘的详细步骤。
具体步骤如下:
1、点击桌面底部任务栏左侧的Win图标,在开始界面中点击设置按钮;
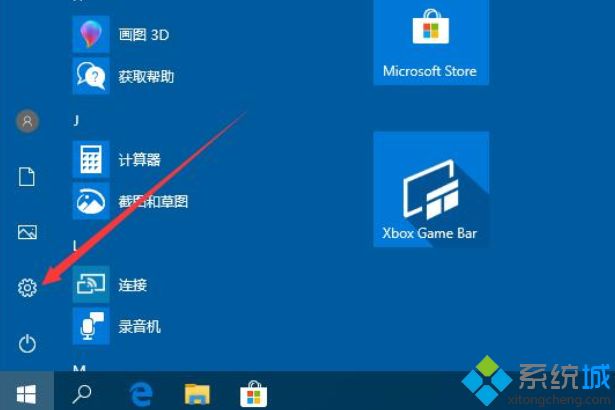
2、在Windows设置界面中,点击个性化选项;
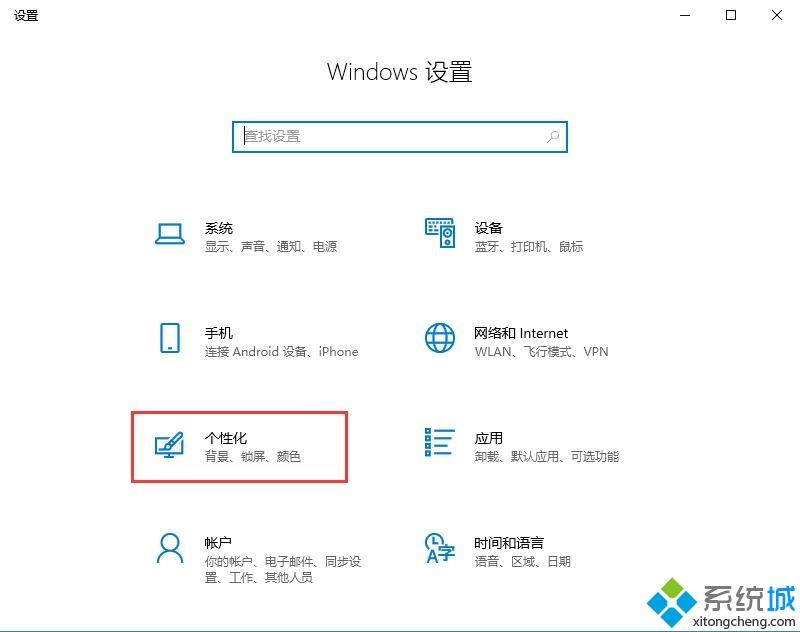
3、在个性化界面中,点击左侧的任务栏选项;
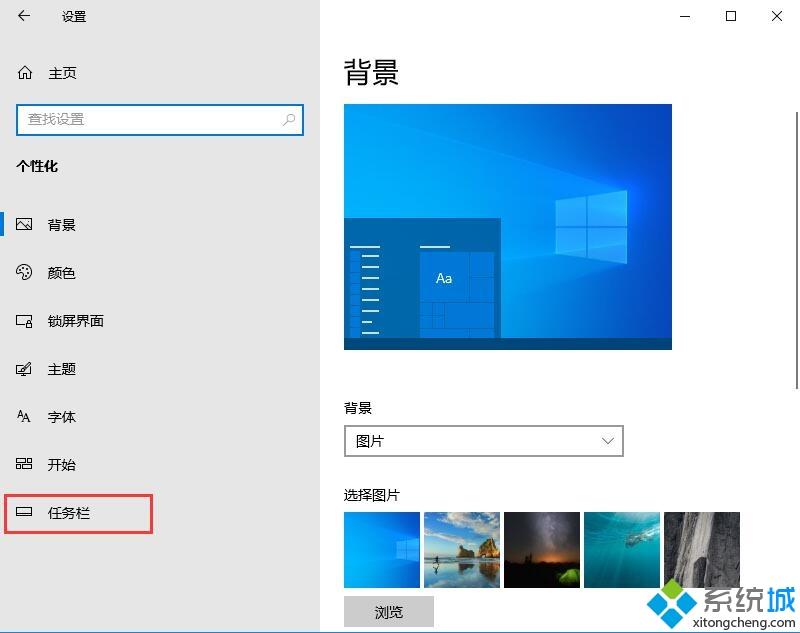
4、在任务栏界面中,点击选择打开或关闭系统图标选项;
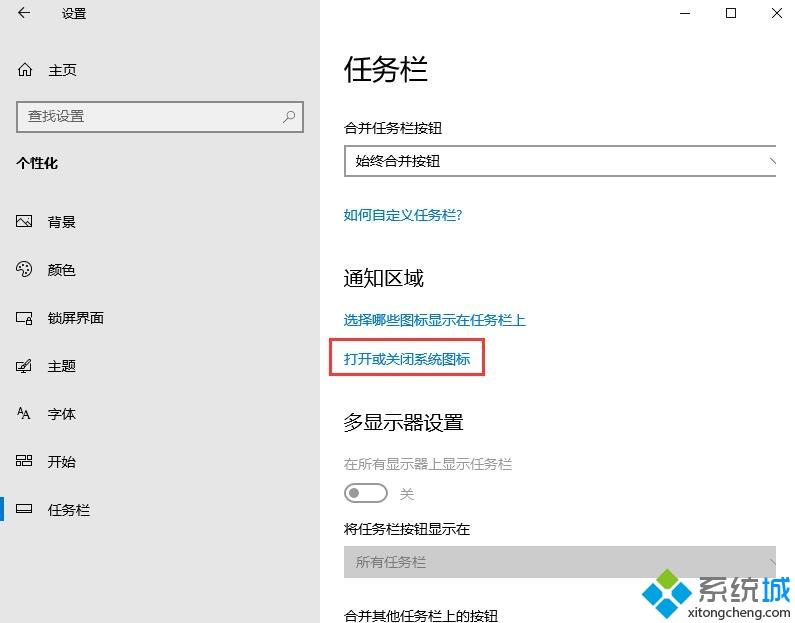
5、在打开或关闭系统图标界面中,点击勾选打开触摸键盘的选项开关,这样任务栏就会显示触摸键盘的图标,触摸键盘就可以运行显示。如果你要关闭这个功能的话,只需关闭开关即可。
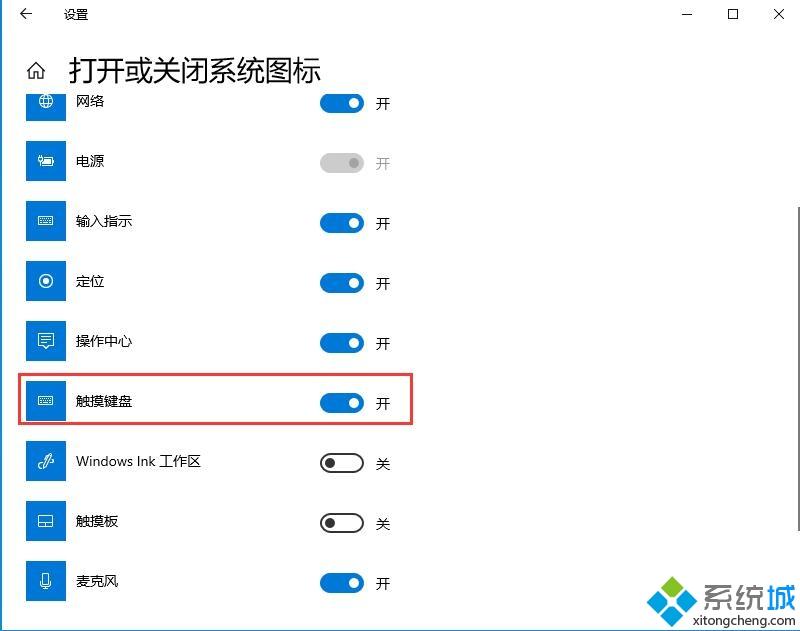
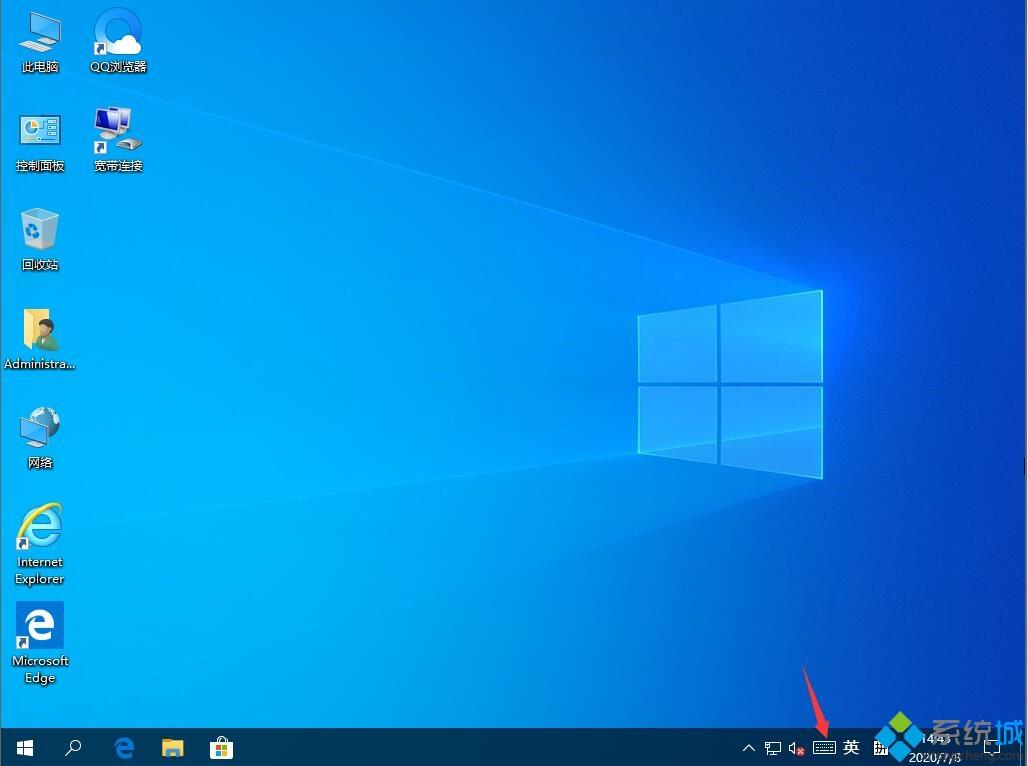
以上就是关于win10打开触摸键盘的详细步骤啦,有需要的网友可以按照上面的步骤来操作哦。
