最近有朋友问小编win10怎么设置宽带连接,对于这个问题,相信还有很多朋友不清楚,很多朋友都升级到了win10系统,很多朋友不知道win10系统的宽带连接设置方法是什么,别着急,今天
最近有朋友问小编win10怎么设置宽带连接,对于这个问题,相信还有很多朋友不清楚,很多朋友都升级到了win10系统,很多朋友不知道win10系统的宽带连接设置方法是什么,别着急,今天小编就针对这个问题,为大家带来w10宽带连接设置教程,一起来看看吧。
w10宽带连接设置教程:
1、右键点击任务栏下方的网络图标;
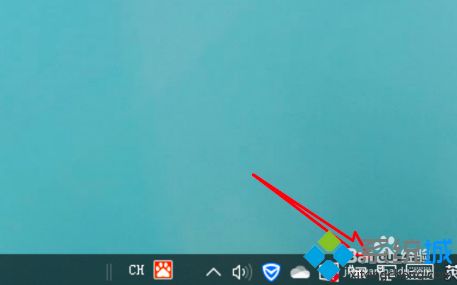
2、然后点击弹出框里的「打开网络和Internet设置」;
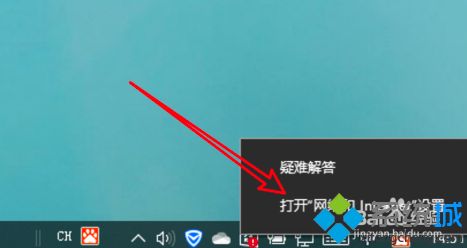
3、进入页面,点击「网络和共享中心」;
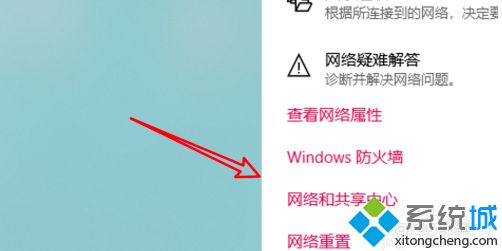
4、再点击这个页面里的「设置新的连接或网络」;
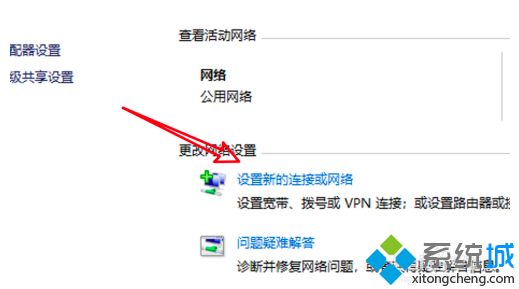
5、进入页面,点击「连接到Internet」;
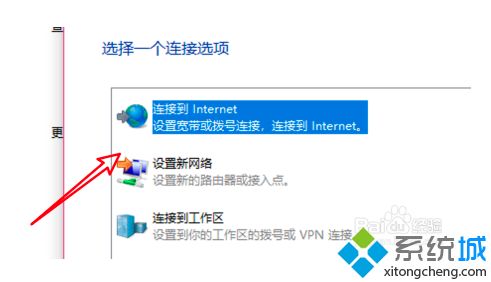
6、再点击这里的「宽带(PPPoE)」;
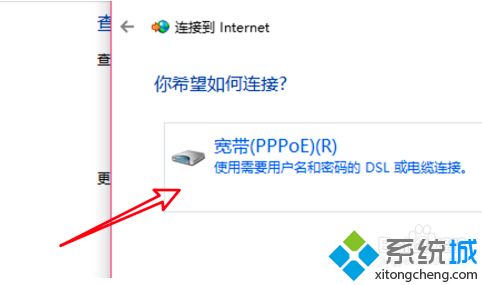
7、输入宽带的账号与密码,点击下方的连接按钮就可以了;
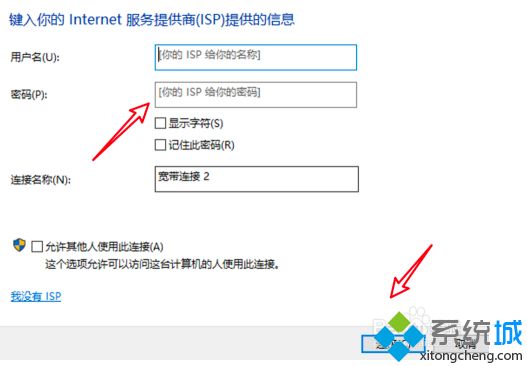
8、之后要连接网络,只要点击网络图标后,点击这里的宽带连接进行拨号就可以了。
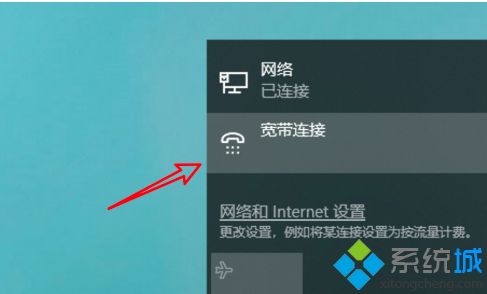
好了,以上就是关于win10怎么设置宽带连接的全部内容了,朋友们都学会了吗?希望本篇w10宽带连接设置教程能够帮助到大家。
