大家在使用浏览器是应该都知道,如果浏览器主页没有被修改的话一般都是默认的,但近日有使用win10正式版电脑用户却想要修改,那win10怎样设置浏览器主页?下面本就为大家整理了关
大家在使用浏览器是应该都知道,如果浏览器主页没有被修改的话一般都是默认的,但近日有使用win10正式版电脑用户却想要修改,那win10怎样设置浏览器主页?下面本就为大家整理了关于w10设置浏览器主页的图文教程。
图文教程如下:
1、鼠标右键点击Microsoft Edge浏览器图标,在弹出的菜单里选择打开选项。
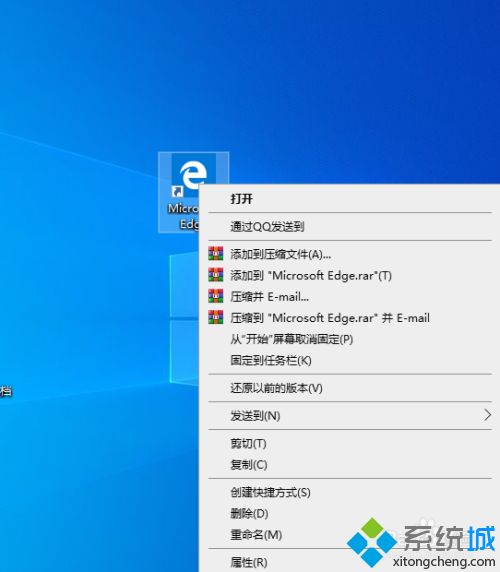
2、打开浏览器网页窗口,如下图所示。点击浏览器右上角的三个小点点。
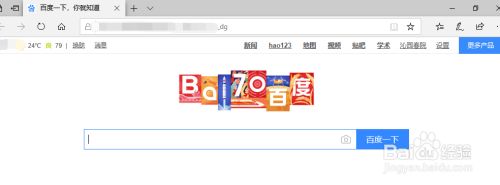
3、点击右上角的三个小点点,在弹出的下拉菜单里面选择设置选项。
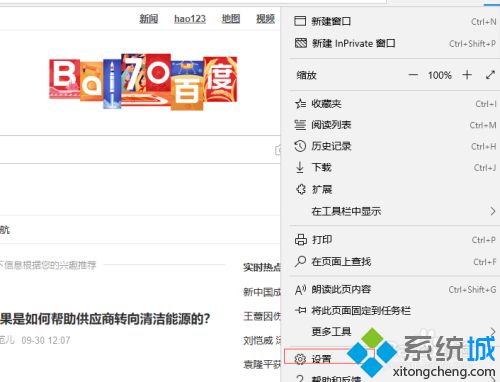
4、选择常规选项,在右侧窗口下拉滚动条,可以看到有设置您的主页选项。
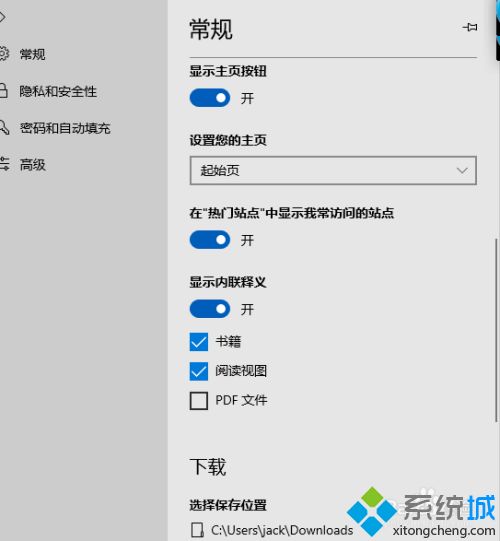
5、在下拉菜单里选择特定页,然后在输入框里输入需要设置为主页的网址,然后点击空白处,再关闭浏览器,重新打开即可。
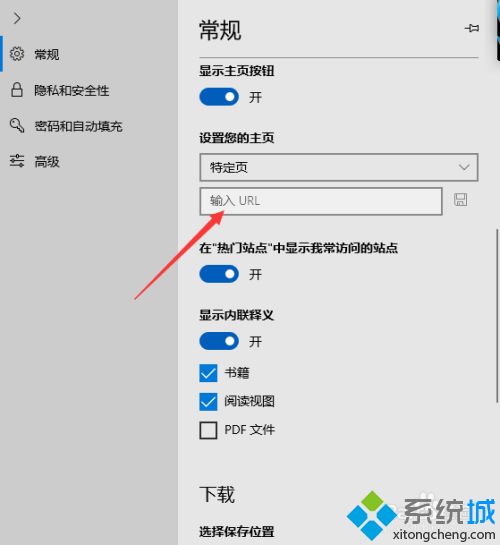
w10设置浏览器主页的图文教程就给大家分享到这里啦,有需要的网友可以按照上面的步骤来操作哦。
