最近有朋友问小编windows10的桌面此电脑在哪里,对于这个问题,相信还有很多朋友不懂。有的朋友发现win10系统的桌面上找不到此电脑图标,这是怎么回事呢?其实win10默认是不显示该图
最近有朋友问小编windows10的桌面此电脑在哪里,对于这个问题,相信还有很多朋友不懂。有的朋友发现win10系统的桌面上找不到此电脑图标,这是怎么回事呢?其实win10默认是不显示该图标的,那么我们应该如何让此电脑图标显示在桌面上呢?别着急,小编这就为大家带来找回win10桌面此电脑的方法。
找回win10桌面此电脑的方法:
1、首先,我们点击电脑左下角的微软按钮;
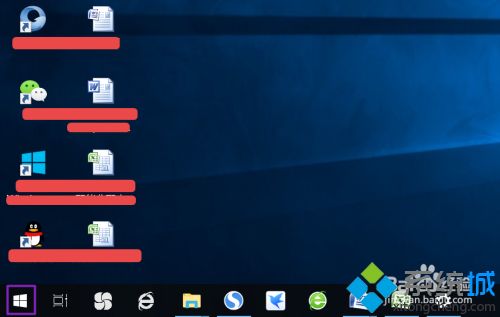
2、弹出的界面,我们点击设置;
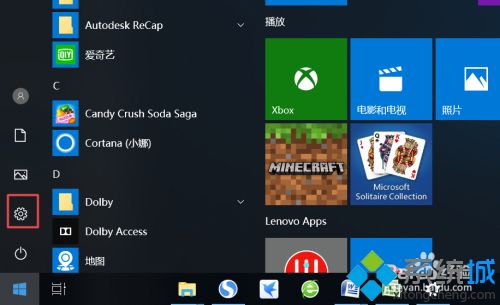
3、弹出的界面,我们点击个性化;
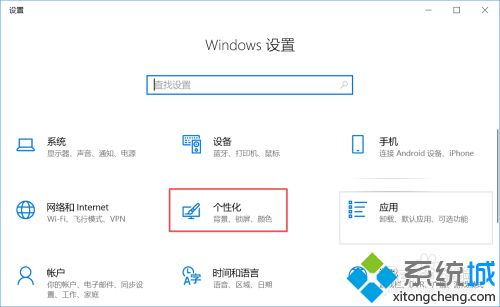
4、弹出的界面,我们点击主题;
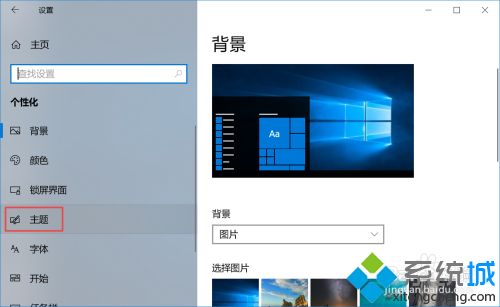
5、弹出的界面,我们下滑右面的界面,然后点击桌面图标设置;
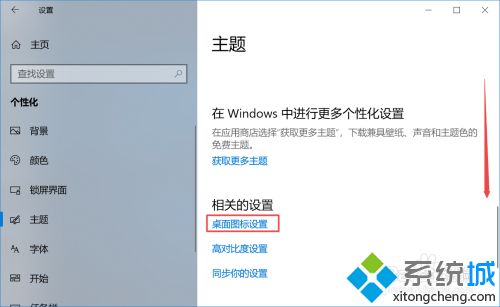
6、弹出的界面,我们就看到计算机了,下方显示的是此电脑,这个也就是曾经在其他系统中看到的我的电脑,只是Win10系统已经更改为此电脑了;
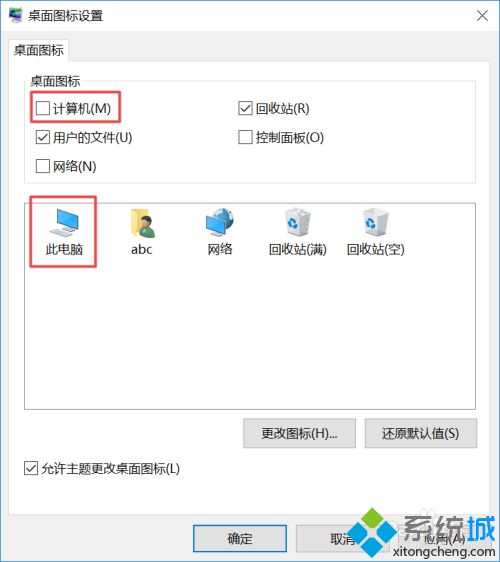
7、最后,我们将计算机前面的方框勾选上,然后点击应用,之后点击确定就可以了,电脑桌面上也就会有此电脑的标识了。
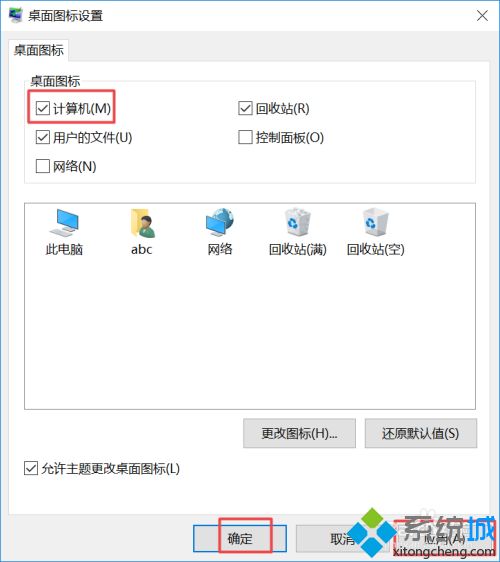
好了,以上就是关于windows10的桌面此电脑在哪里的全部内容了,大家都学会了吗?希望本篇找回win10桌面此电脑的方法能够帮助到大家。
