相信使用win10系统的朋友都知道,win10总是在不停的更新,显得格外烦恼,很多用户都想要关掉。但w10升级提示如何关闭呢?有些不熟悉的网友可能不是很清楚,所以今天本文就来为大家
相信使用win10系统的朋友都知道,win10总是在不停的更新,显得格外烦恼,很多用户都想要关掉。但w10升级提示如何关闭呢?有些不熟悉的网友可能不是很清楚,所以今天本文就来为大家分享关于w10关闭升级提示的具体步骤。
具体步骤如下:
1、进入桌面模式,鼠标右键单击开始win键,在右键菜单选择运行,如下图所示
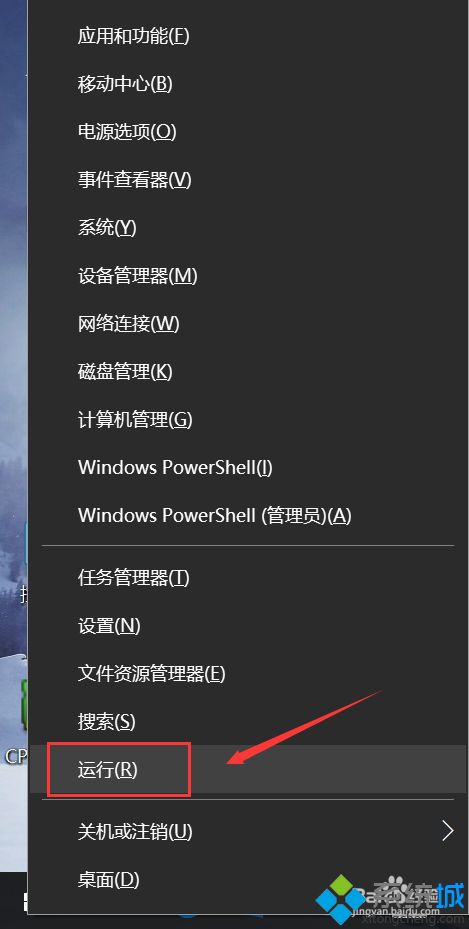
2、进入运行后,输入gpedit.msc点击确定按钮,调出组策略。
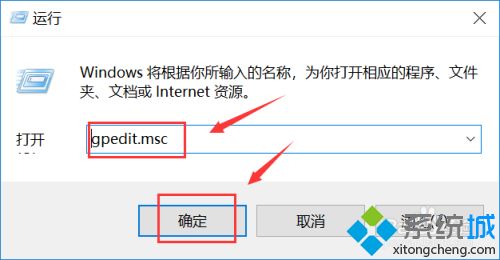
3、进入组策略,打开计算机配置--管理模板,如下图所示
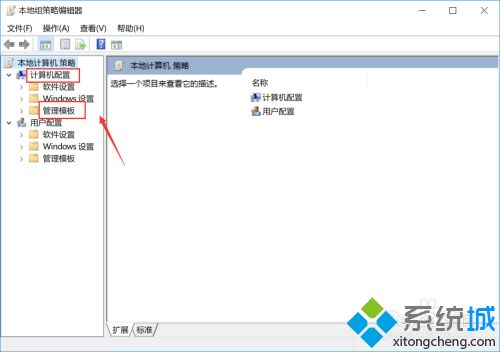
3、进入管理器模板,展开找到windows组件,如下图所示
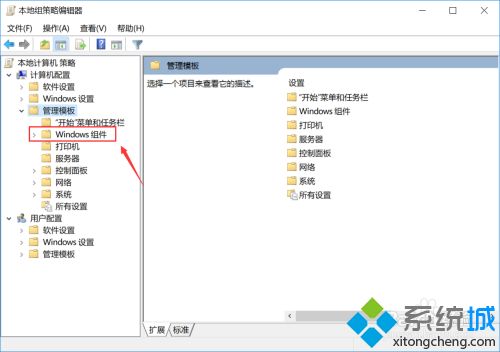
4、在windows组件下面找到windows更新选项,如下图所示
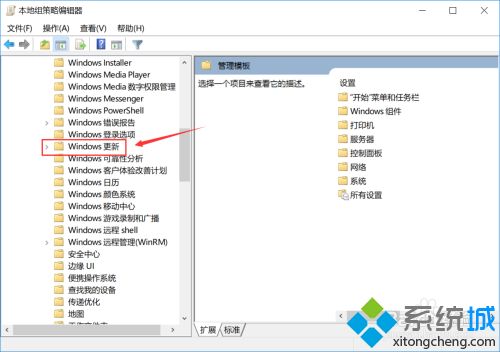
5、打开Windows更新选项后,右侧找到配置自动更新选项,双击打开,如下图所示
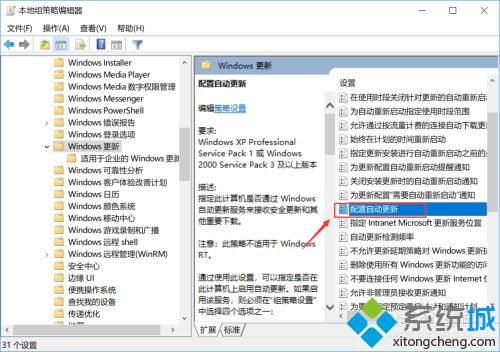
6、进入配置自动更新后,选择已禁止,点击下方的应用按钮,以后你就不会收到更新提示了,如下图所示
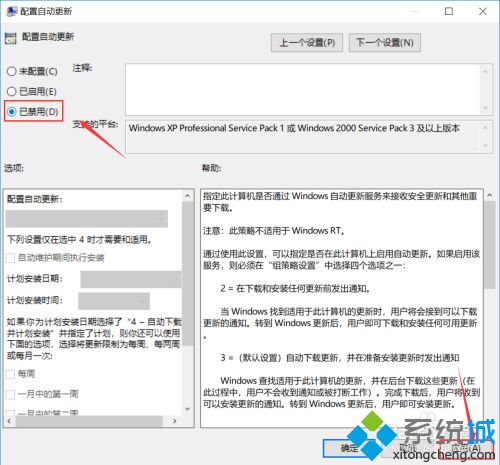
以上就是w10关闭升级提示的具体步骤啦,有需要的网友可以按照上面的步骤来操作哦。
