最近有朋友问小编win10怎么设置网络连接,对于这个问题,相信还有很多朋友不太清楚。很多朋友都升级了win10系统,在安装完win10系统后还要设置网络连接,否则无法上网,那么win10怎么设置网络连接呢?很多人还不知道,别着急,小编这就为大家带来win10系统设置网络连接的方法。
win10系统设置网络连接的方法:
1、首先点击电脑左下角的“windows键”,看到了设置;

2、点击“设置”,进入“设置主页”;
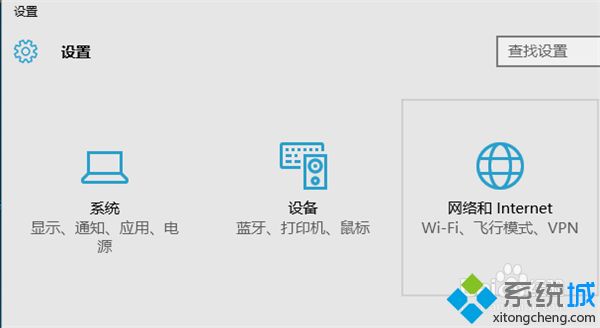
3、如果点击“windows键”没有设置按钮的话,在桌面右击一下,点击“显示设置”,进入“显示”页面,点击左上角的“设置”按钮(那个齿轮一样的图形),进入了“设置主页”;
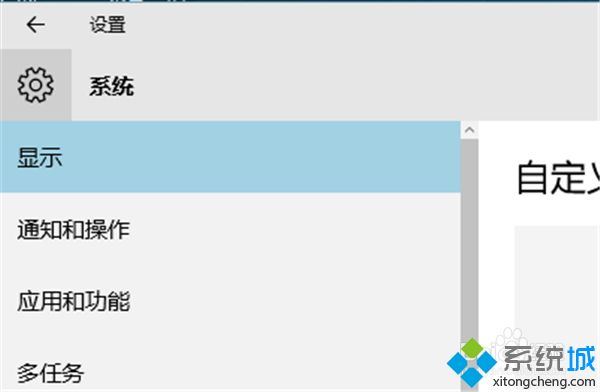
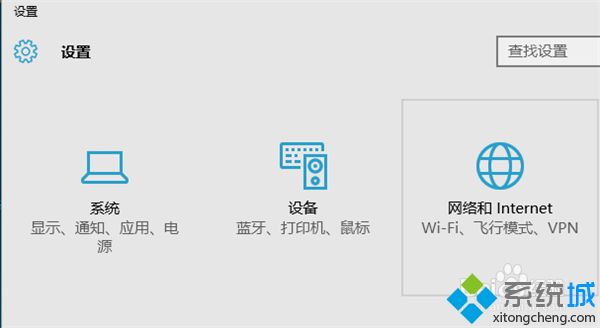
4、在“设置主页”里面,我们可以看到“网络和Internet”,点击进入,我们可以看到在下边有个“拨号”;
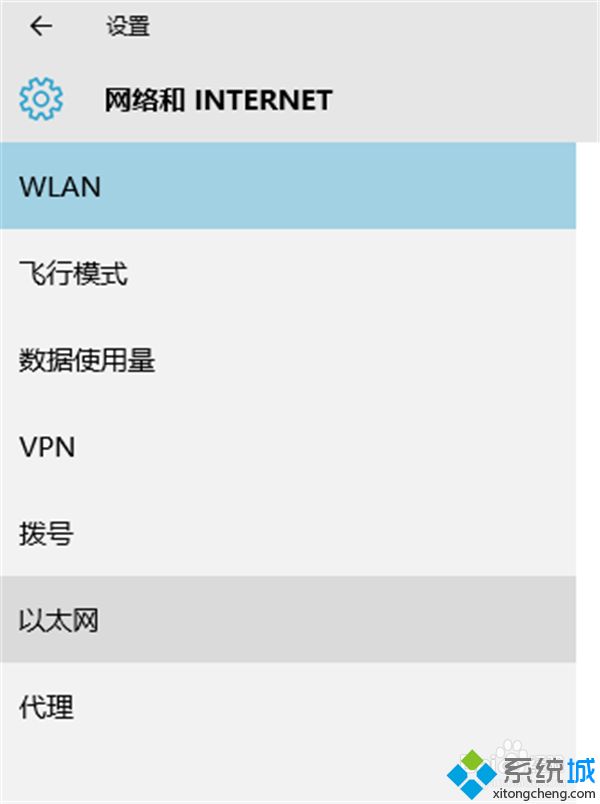
5、点击“拨号”,可以看到拨号--设置新连接;
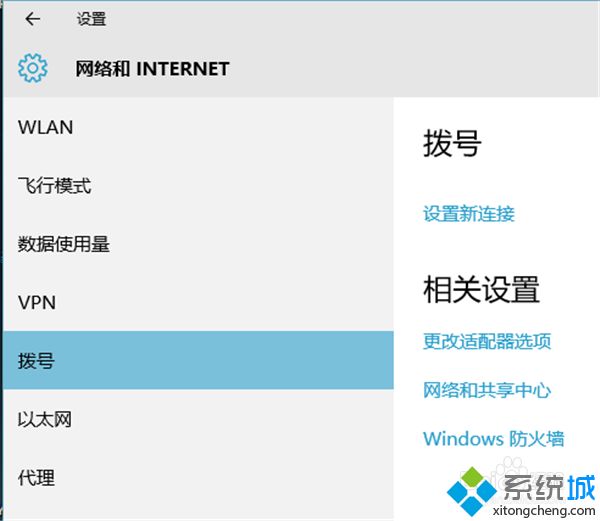
6、点击“设置新连接”,选择一个连接选项,我选择第一个“连接到Internet”,点击“下一步”;
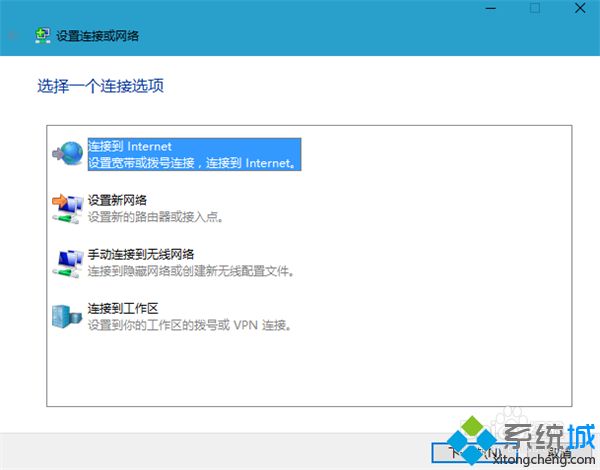
7、点击“宽带(PPPoE)(R)”,进入下一步;
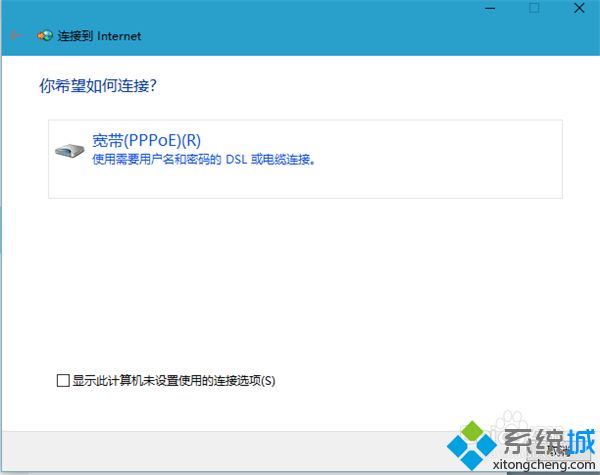
8、输入你的宽带账号和密码,点击“记住密码”,下次只要点击“连接”就可以了,设置“连接名称”以便于下次连接的时候容易找到;
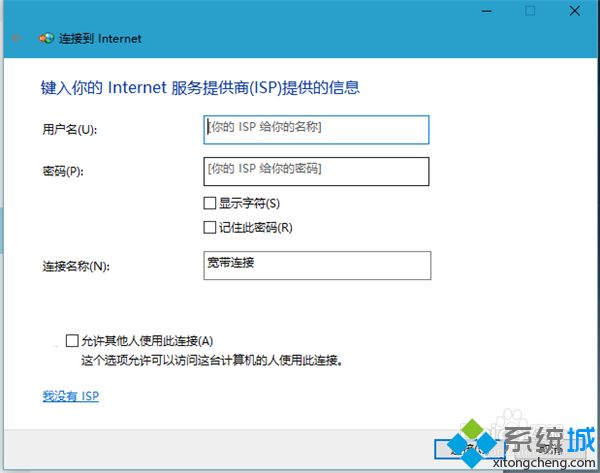
9、设置好后,点击下边的“连接”,连接成功后是“你已连接到Internet”;
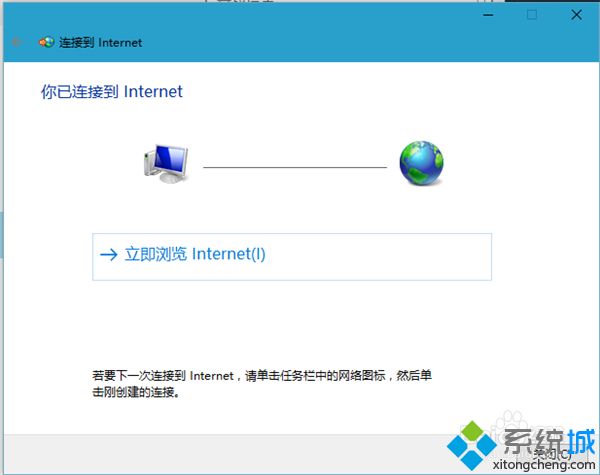
10、设置好宽带连接后,我们可以在桌面的右下角偏左那里找到一个电脑的图标,点击它,宽带连接就是我们设置的新连接;
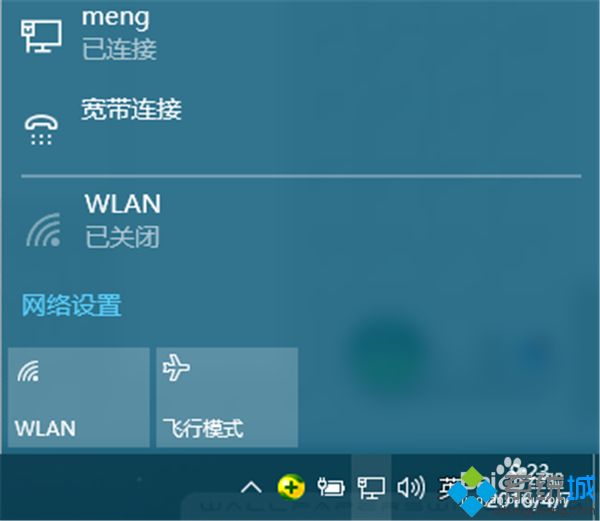
11、点击“宽带连接”,进入到了拨号页面,点击宽带连接,弹出三个按钮,我们点击“连接”就行了,想要删除也可以,然后重新设置新连接。
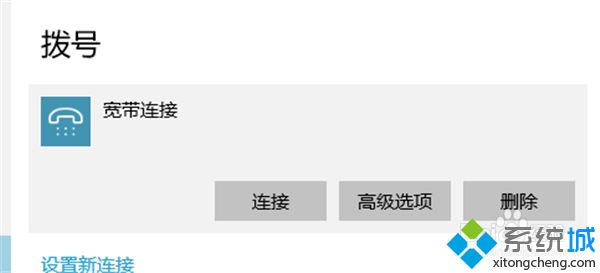
好了,以上就是关于win10怎么设置网络连接的全部内容了,大家都学会了吗?希望本篇win10系统设置网络连接的方法对你有所帮助。
