wifi网络已经成为生活中必不可少的一部分了,几乎天天都在使用它。一般电脑连接上了wifi密码过后,下次就会自动连接了。时间长了,很多人忘记wifi密码,亲戚朋友来家里想连wifi却不
wifi网络已经成为生活中必不可少的一部分了,几乎天天都在使用它。一般电脑连接上了wifi密码过后,下次就会自动连接了。时间长了,很多人忘记wifi密码,亲戚朋友来家里想连wifi却不知道密码是多少,很令人尴尬,怎么办?本文分享一份超详细win10查看wifi密码的教程,有需要的快来看看。
具体方法如下:
1、确保已经连接了你想查询密码的那个wifi,点击桌面右下角下图红框内wifi管理图标。
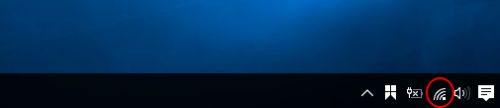
2、点击红框内“网络设置”。
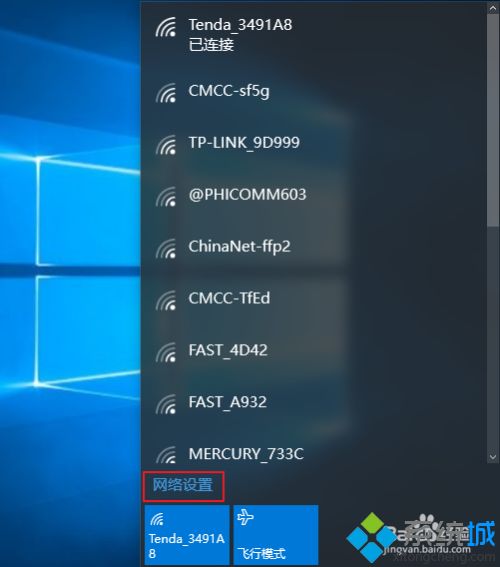
3、点击红框内“以太网”。
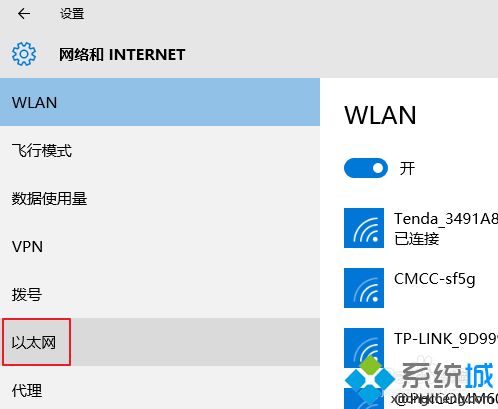
4、点击红框内“更改适配器选项“。
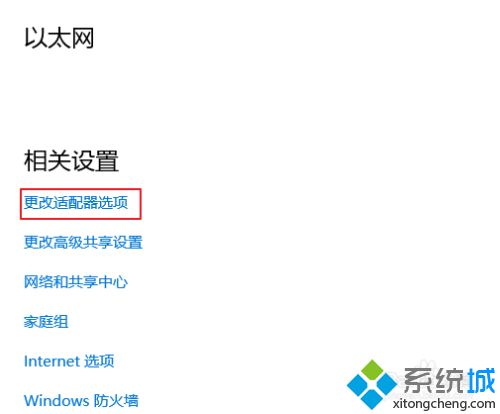
5、右键点击红框内“WLAN”,左键点击红框内“无线属性”。
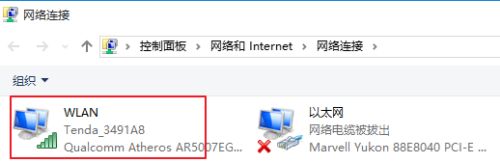
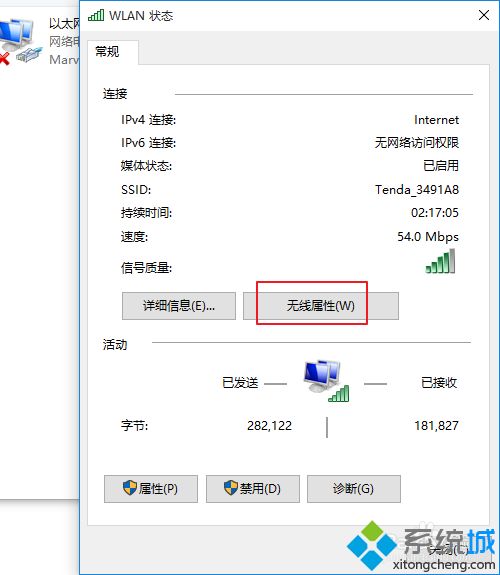
6、选择“安全”选项卡,勾选“显示字符”,网络安全密匙就是wifi密码,输入就可以连接这个wifi了!
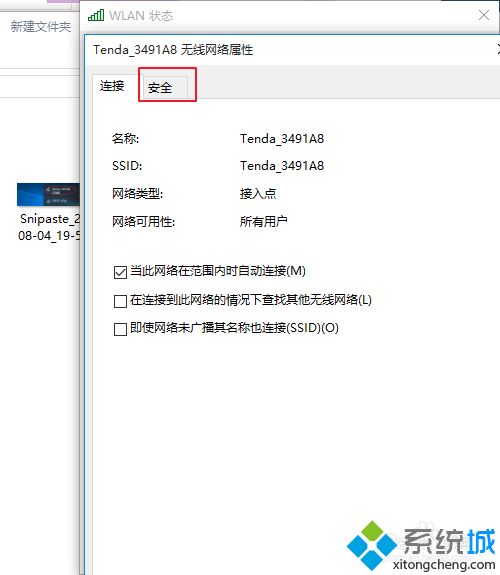
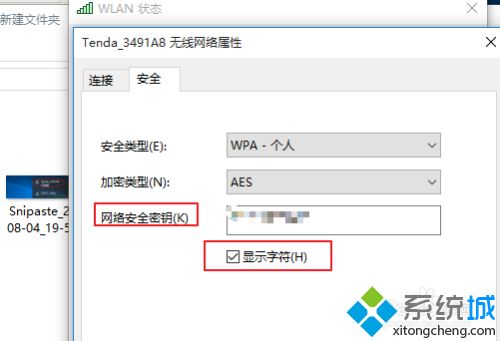
如果想不起来WiFi密码是多少,别着急,按照教程步骤设置一下,很快就可以看到自己设置的WiFi密码,希望对大家有所帮助!
