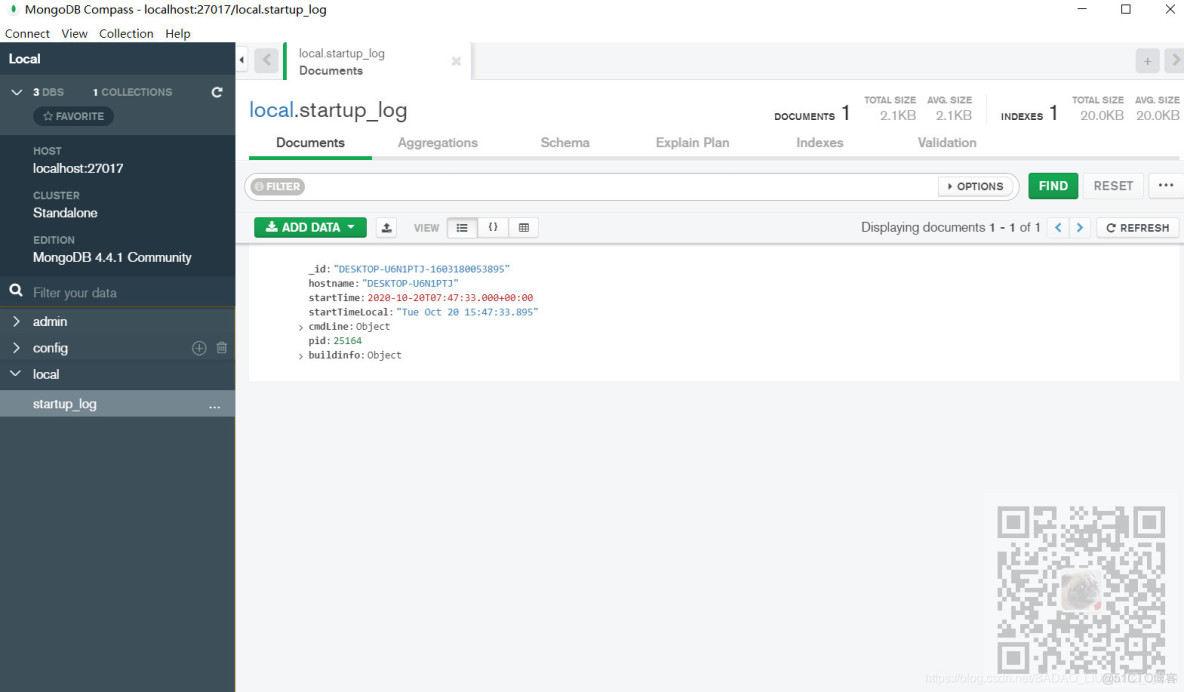场景 MongoDB安装包括两部分,一个是将MongoDB的服务下载下来并且安装到自己电脑;一个是可视化界面当然你可以使用命令行的客户端,但是建议你安装MongoDB Compass可视化界面,用起来方
场景
MongoDB安装包括两部分,一个是将MongoDB的服务下载下来并且安装到自己电脑;一个是可视化界面当然你可以使用命令行的客户端,但是建议你安装MongoDB Compass可视化界面,用起来方便。
注:
关注公众号 霸道的程序猿 获取编程相关电子书、教程推送与免费下载。
实现
MongDb的安装
进入官网下载页面
https://www.mongodb.com/download-center/community
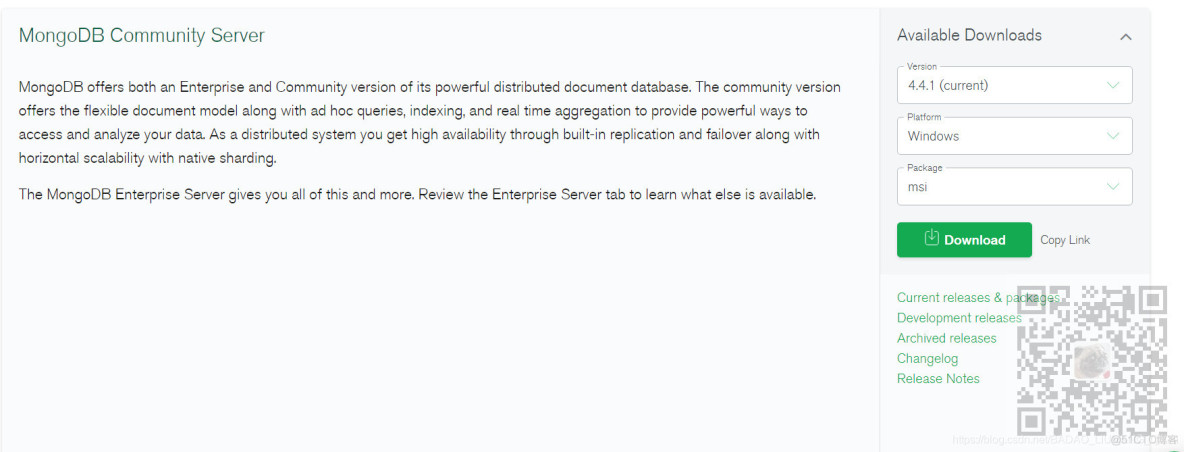
选择Windows版本的msi文件。
下载下来之后双击此msi文件
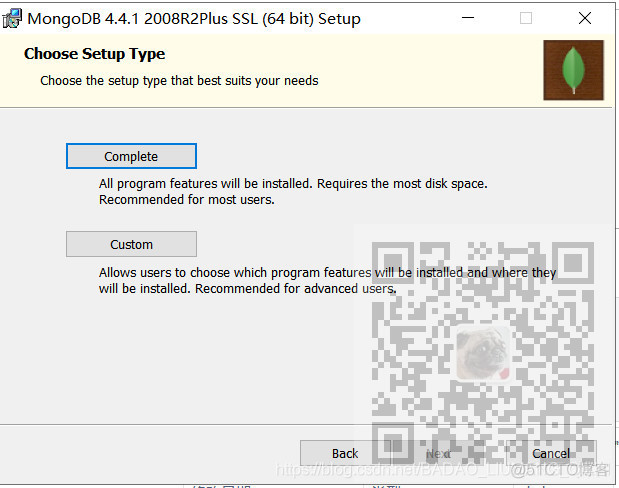
点击next直到这里选择下面的自定义安装
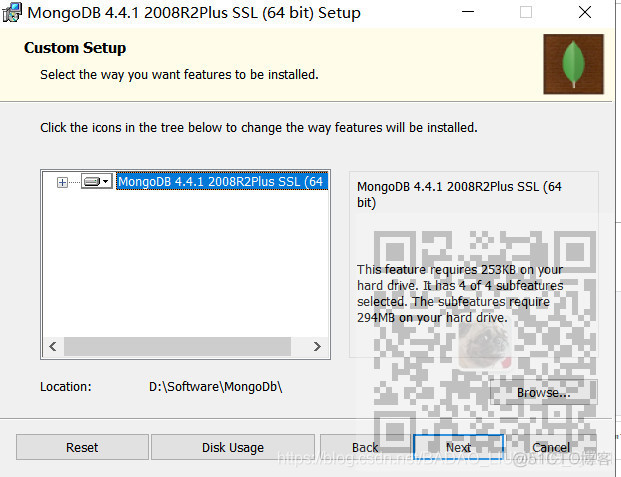
点击右下角选择安装的位置,点击next
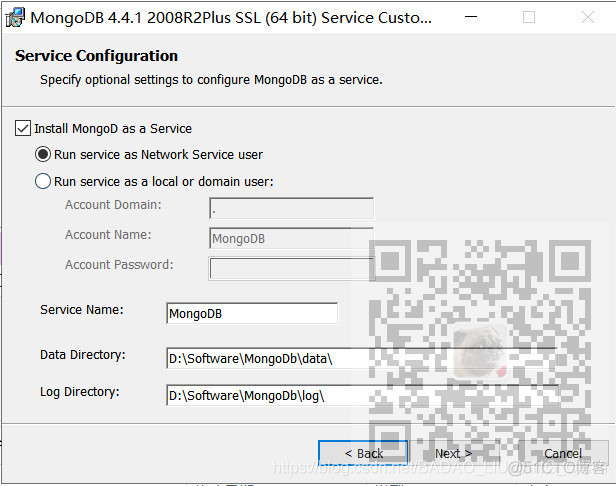
然后这里使用默认的配置,点击next
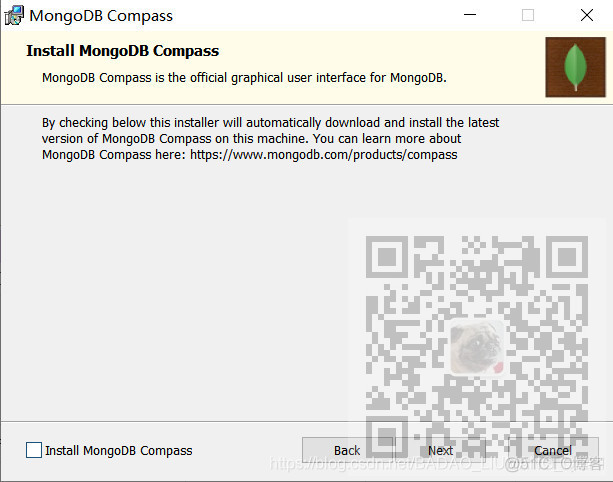
这里将左下角的Install,即安装可视化连接界面的选项去掉
等待安装完成后来到安装目录下的data下,再新建db目录,后面会用来存储数据
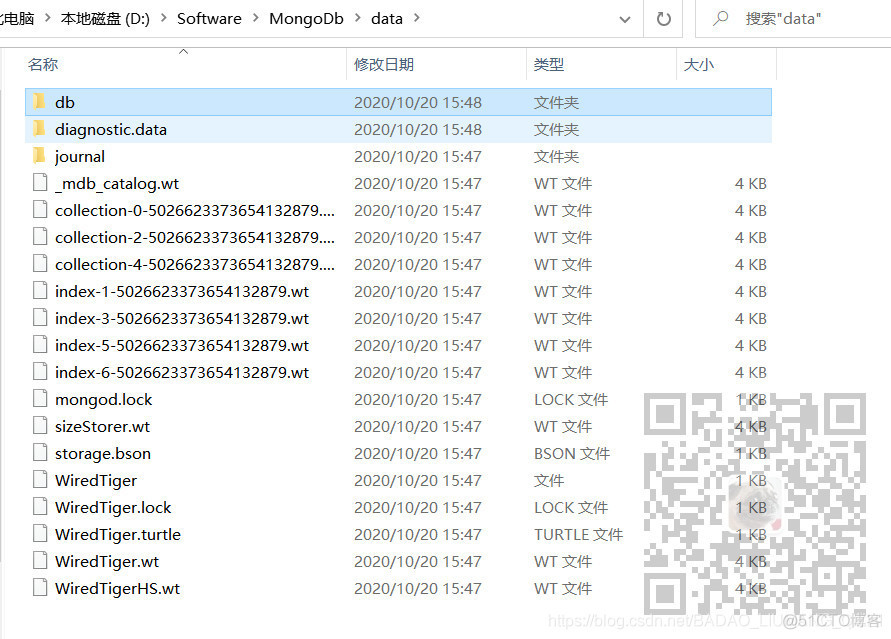
启动MongoDb服务
然后来到安装目录下的bin目录下,在此处打开命令行
D:\Software\MongoDb\bin\mongod.exe -dbpath D:\Software\MongoDb\data\db调用此目录下的mogod.exe 后面跟着数据库存储的路径,就是上面新建的db目录
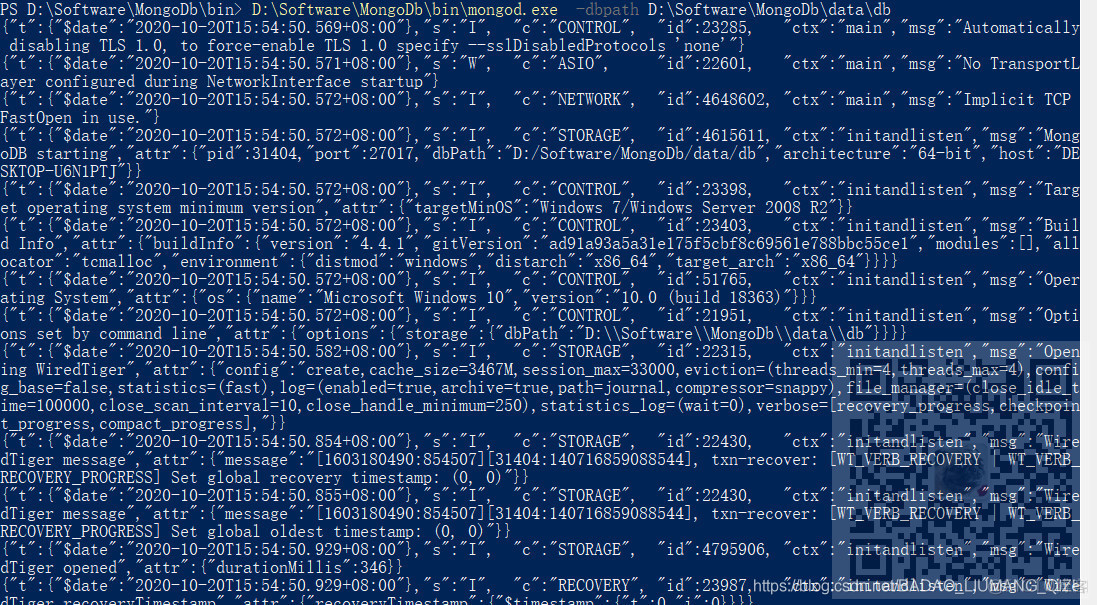
启动MongoDb服务成功。
然后再在bin目录下开启一个cmd,输入
mongo
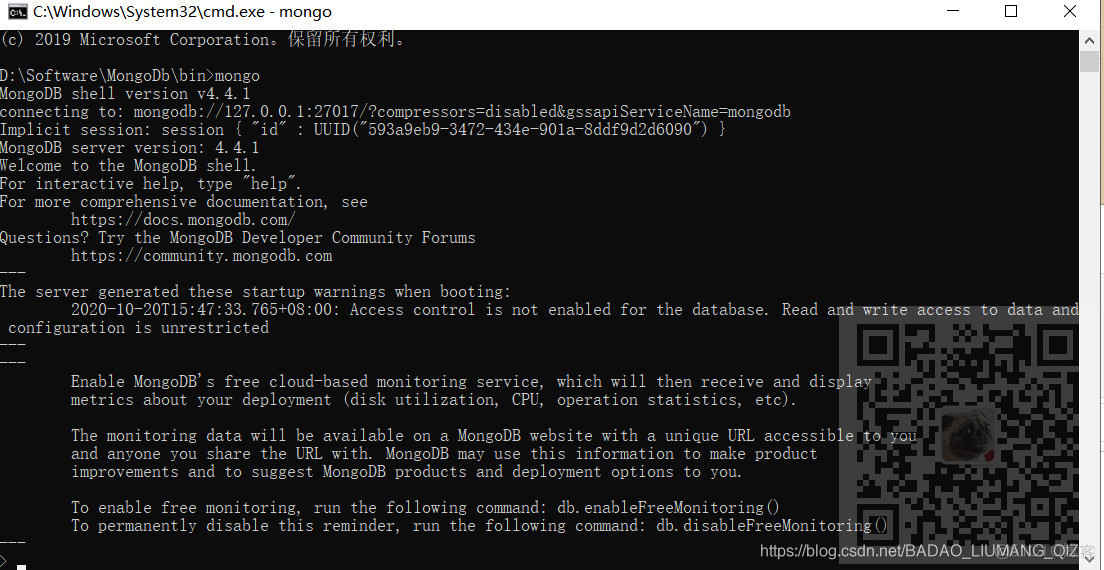
则开启MongoDb服务成功。
下载MongoDb可视化工具
https://www.mongodb.com/download-center/compass
选择压缩包格式下载
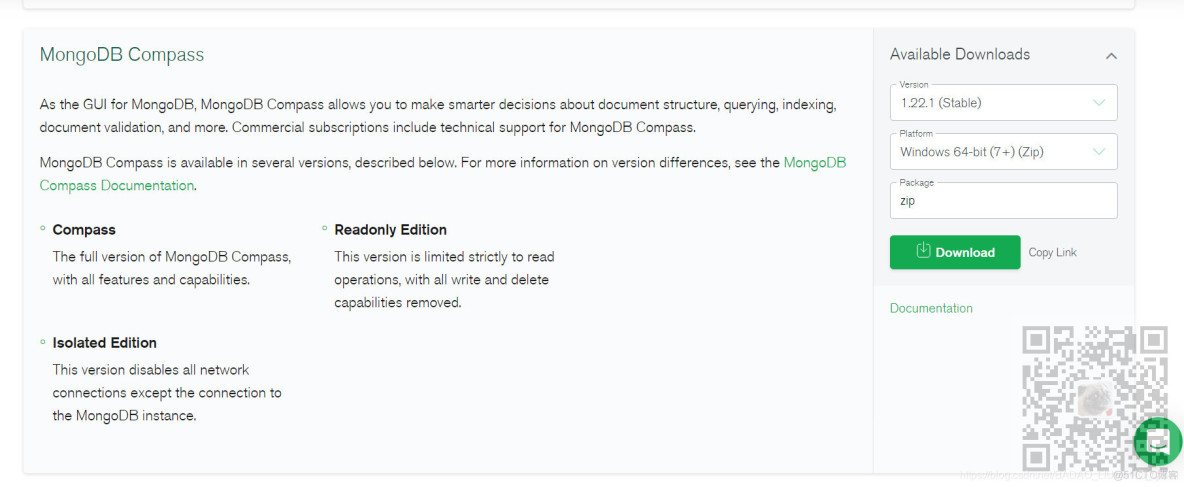
下载后将其解压到磁盘中某目录。
双击解压后的MongoDBCompass.exe
然后就可以进行可视化连接了