简介 有些网友因为工作等原因需要在xp系统上运行一些程序,打算在虚拟机安装xp系统使用,但是不知道具体虚拟机怎么安装xp系统。其实操作方法不难,下面小编就教下大家详细的虚拟
简介
有些网友因为工作等原因需要在xp系统上运行一些程序,打算在虚拟机安装xp系统使用,但是不知道具体虚拟机怎么安装xp系统。其实操作方法不难,下面小编就教下大家详细的虚拟机xp系统安装步骤。
工具/原料
系统版本:windows10系统
软件版本:VMware Workstation
方法
1、搜索安装vmware虚拟机软件。
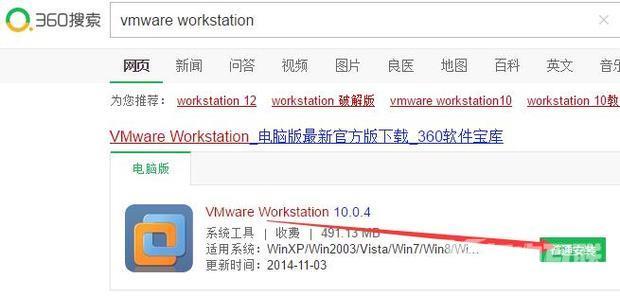
2、启动虚拟机软件,点击“创建新的虚拟机”。
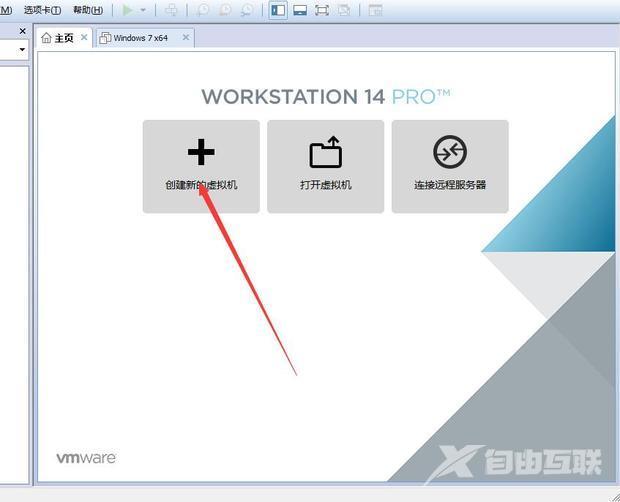
3、推荐使用典型配置,点击“下一步”。
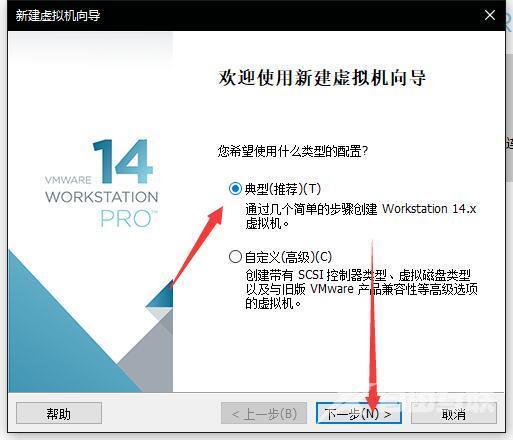
4、勾选“安装程序光盘映像文件”。
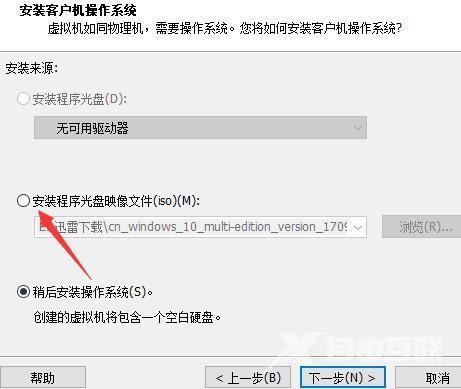
5、点击“浏览”。
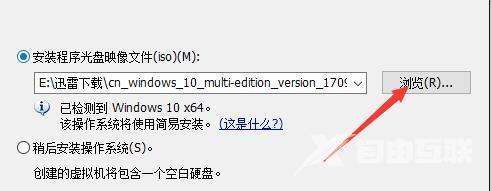
6、找到XP系统镜像文件。点击“打开”。
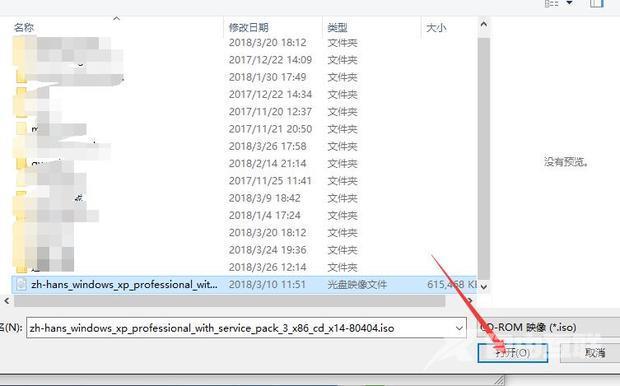
7、点击“下一步”。
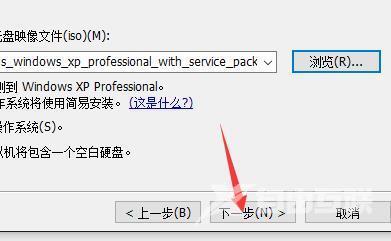
8、继续下一步。直到创建完毕。
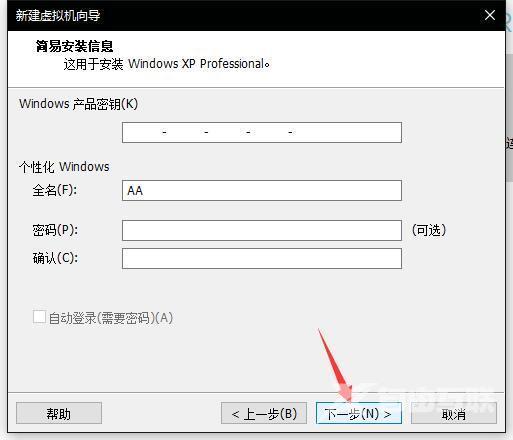
9、点击“开启此虚拟机”。
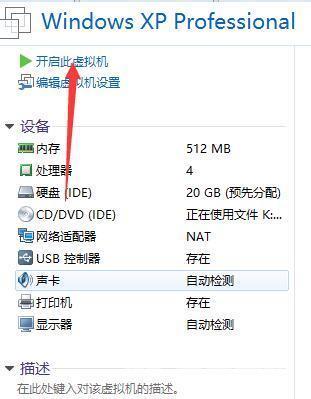
10、启动后自动启动安装程序。
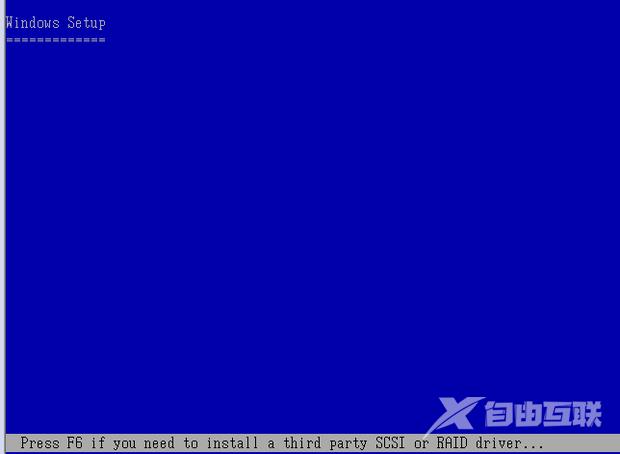
11、按下“Enter”键。
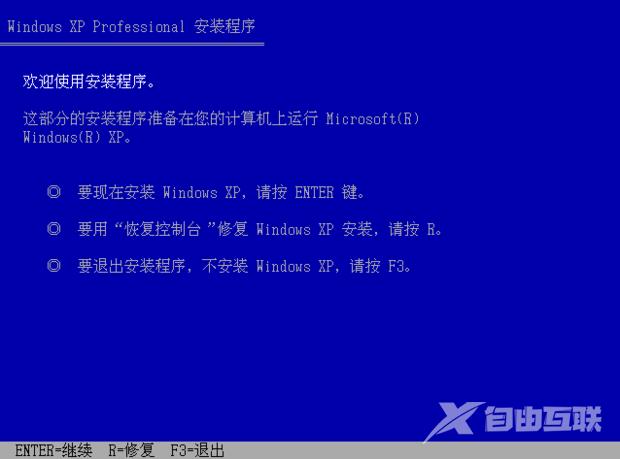
12、按“F8”。
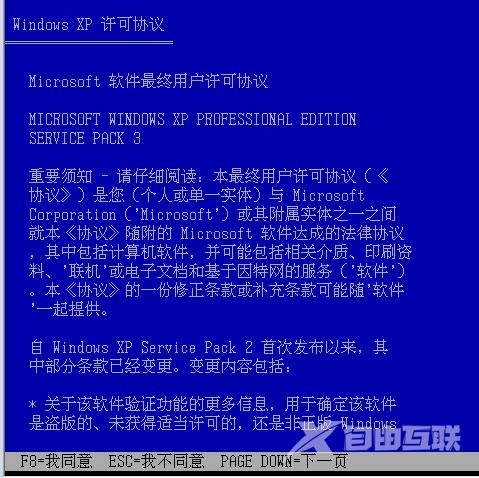
13、按“Enter”。

14、等待进度条。
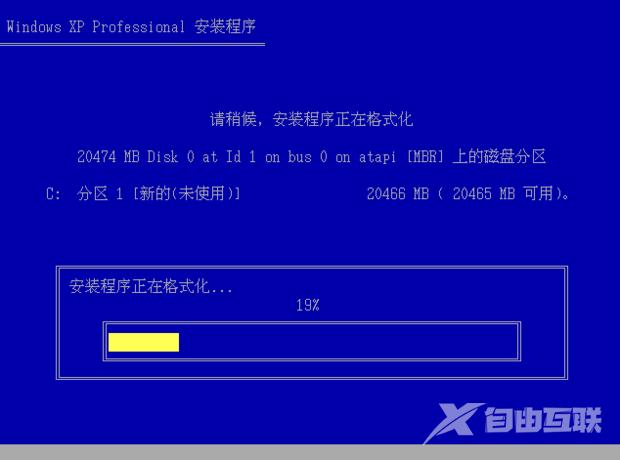
15、等待配置完成。
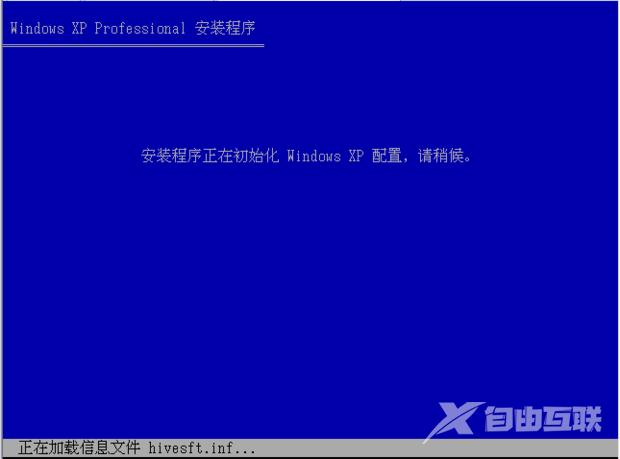
16、自动重启进入安装阶段。

17、等待安装。
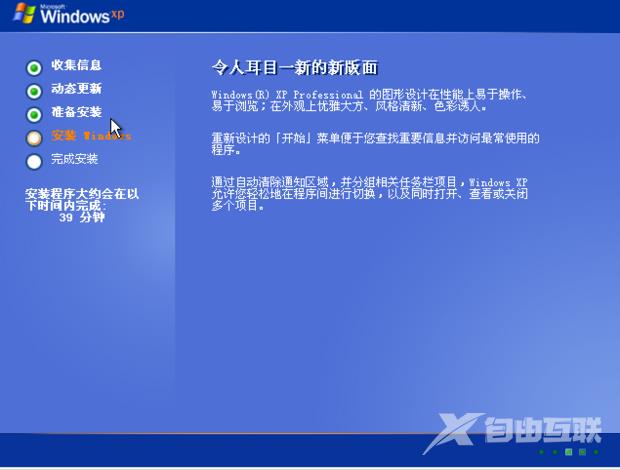
18、按照提示进行设置。
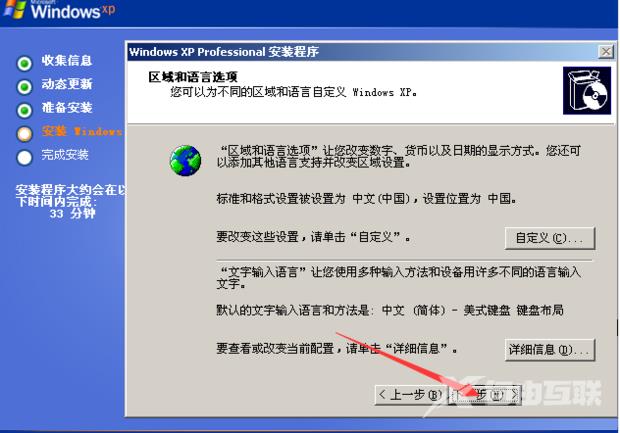
19、等待安装网络。
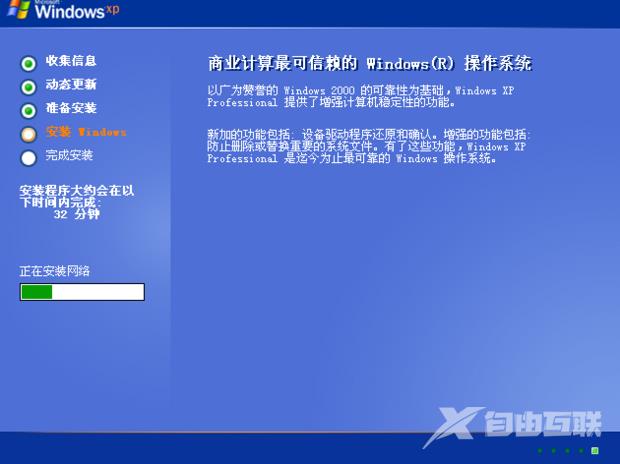
20、安装完成启动系统。

21、设置计算机。

22、安装完成。
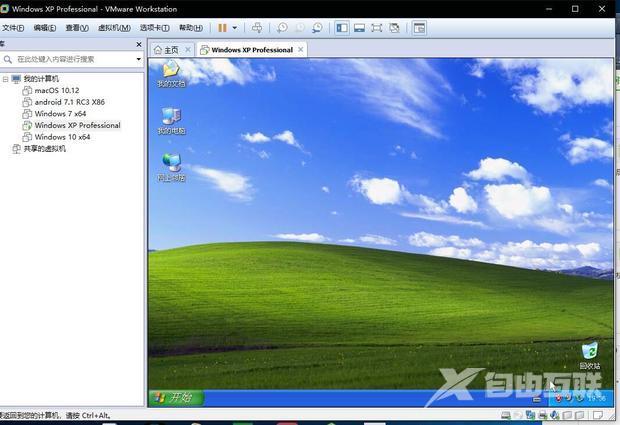
总结
1、安装vmware虚拟机软件;
2、创建新的虚拟机;
3、开启虚拟机,重启进行安装;
4、安装完成启动系统,设置计算机。
