很多网友在操作电脑的过程中难免会遇到一些系统出错的状况,所以我们可以选择系统还原的方法来解决这个问题,但是不少人对此不了解,下面就以win7电脑还原系统为例,演示下详细
很多网友在操作电脑的过程中难免会遇到一些系统出错的状况,所以我们可以选择系统还原的方法来解决这个问题,但是不少人对此不了解,下面就以win7电脑还原系统为例,演示下详细的电脑如何还原系统的步骤。
工具/原料:
系统版本:windows7系统
品牌型号:华硕无畏14
方法/步骤:
使用win7系统自带的系统还原工具实现:
1、电脑还原系统,必须确保电脑开启了系统还原服务,否则无法还原操作系统。在确保已开启的情况下,接下来按操作来进行。打开开始菜单,选择“附件”《系统工具》系统还原。
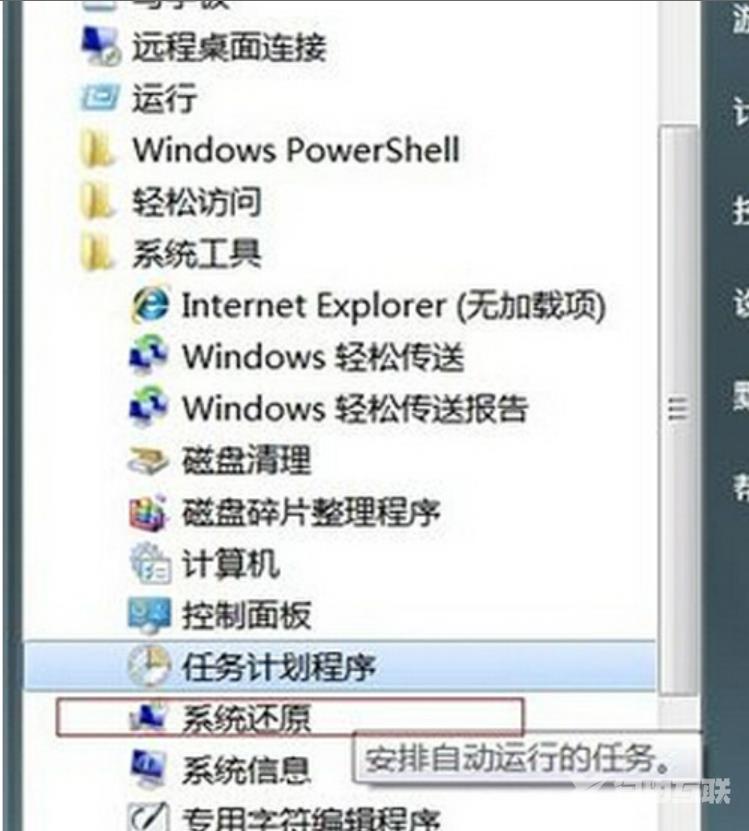
2、接下来,打开系统还原,寻找系统还原点,找到最适合系统还原的那一个时间点,请确保那个时间点处于系统最健康的状态,否则还原系统之后系统也还是处于非正常状态。
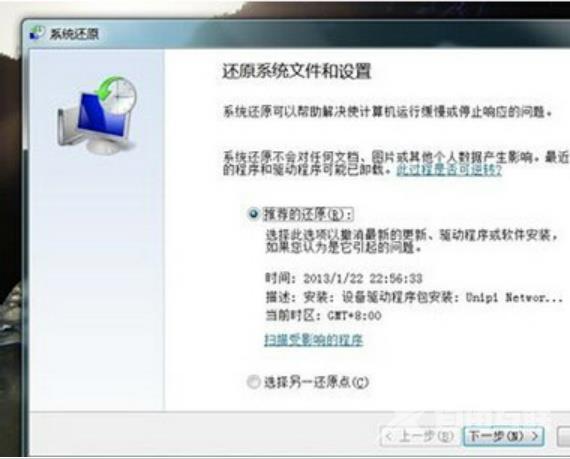
3、接下来,找到需要的还原点,选择该还原点。
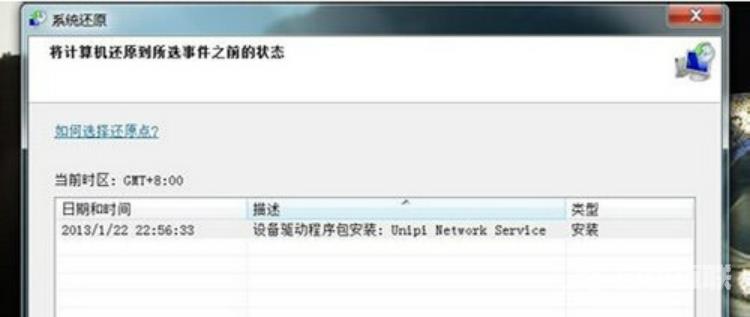
4、如果不确定哪个还原点就是所想要的那个还原点,请单击“扫描受影响的程序”,这样就知道到底是是哪个程序安装影响的系统了。
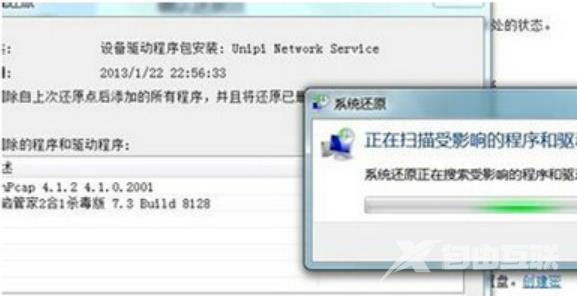
5、选择好还原点之后,然后就可以选择“确定”了,然后系统自动重启,开始电脑还原系统了。
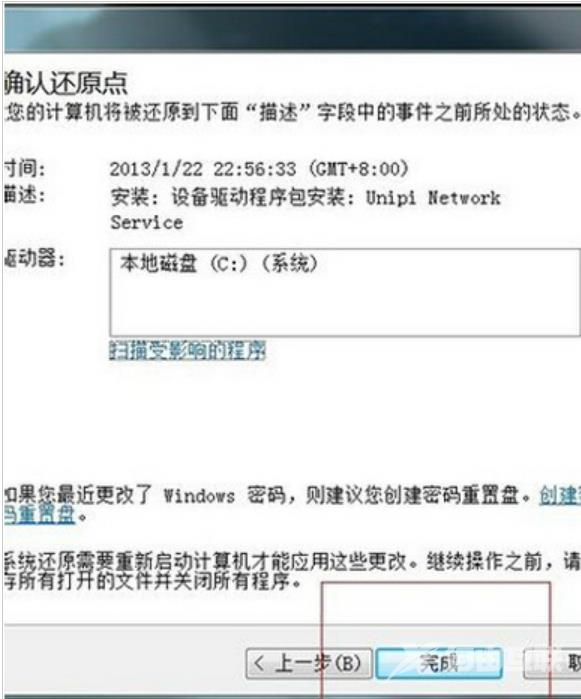
总结:
win7电脑还原系统的步骤是在电脑开始菜单里面操作进行即可完成,操作不难,以上方法供网友们参考,希望对大家有帮助。
