我们大概都知道现在新购买的电脑基本都是预装的win10系统,但的有的朋友并不习惯win10,所以想把win10重装win7,但是重装win10后无法进入系统的问题有时候会困扰我们。 工具/原料 工具
我们大概都知道现在新购买的电脑基本都是预装的win10系统,但的有的朋友并不习惯win10,所以想把win10重装win7,但是重装win10后无法进入系统的问题有时候会困扰我们。
工具/原料
工具:一台可以正常上网的电脑,一个8G以上的u盘
系统版本:Windows7,Windows10
软件版本:小白一键重装系统
一、想操作win7重装系统,首先,打开小白一键重装系统,插入u盘开始制作启动盘。
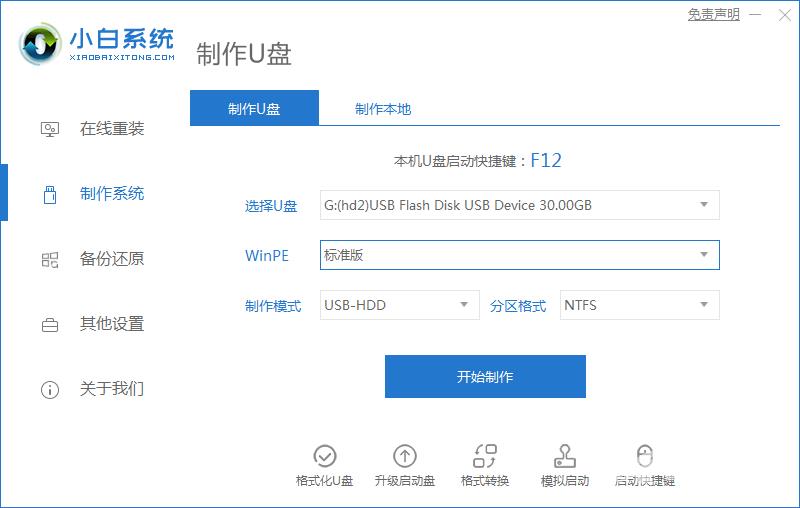
二、选择合适本机的操作系统进行下载。
![]()
三、制作u盘会清除u盘内所有文件,点击确认进入下一步。
![]()
四、正在下载刚刚选择的系统,以及pe系统耐心等待即可。
![]()
五、启动盘制作完成,预览快捷键大全本机主板启动热键。
![]()
六、选择UEFI+你的u盘的品牌名字的选项保存重启进入。
![]()
七、进入pe之后系统将自动开始安装,无需干扰。
![]()
八、出现此场景用户需要手动确认。
![]()
九、出现此场景用户按下确认即可,稍加等待即可。
![]()
十、系统部署安装完成,此时需要拔掉u盘等待重启。
![]()
十一、选择Windows7系统回车进入。
![]()
十二、数分钟后,系统就安装完成啦。
![]()
总结
1.准备u盘
2.打开小白一键重装系统
3.制作u盘启动盘
4.选择合适的系统
5.重启电脑使用快捷键进入pe
6.系统安装中
7.系统安装完成
