使用的苹果电脑系统时间久后,难免会出现些系统故障问题,我们可以通过苹果电脑系统重装的方法修复.那么苹果电脑如何重装系统呢?下面,小编就把苹果电脑系统重装的步骤分享给大家。
工具/原料:
1、操作系统:Mac OS
2、品牌型号:苹果电脑
3、软件版本:X Panther 10.3.9
今天小编以在线重装mac系统为例,具体的步骤(此方法可省略制作macOS系统U盘启动盘):
1、开关前键盘长按command+R键不放,同时按一下开机键松手,此时继续长按command+R键不放,直到出现苹果图标。
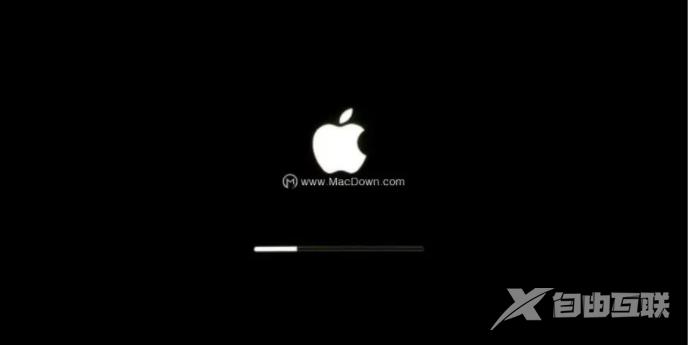
2、长按command+R键不放后,出现的界面中有 4 个选项:这里选择“磁盘工具”,然后“继续”。
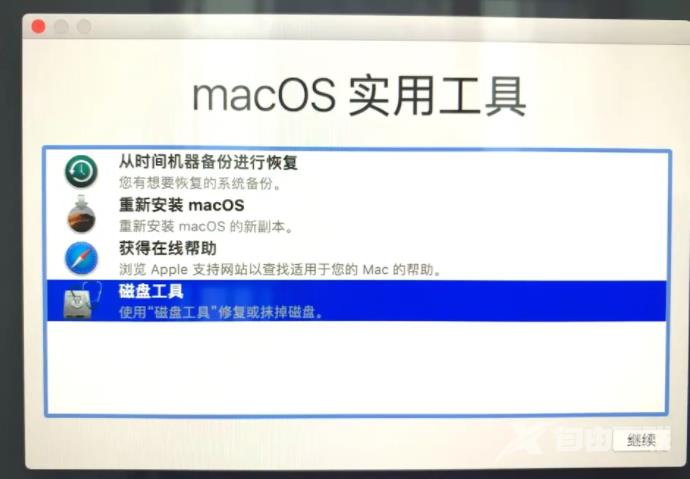
3、我们选择系统磁盘,点击抹掉。
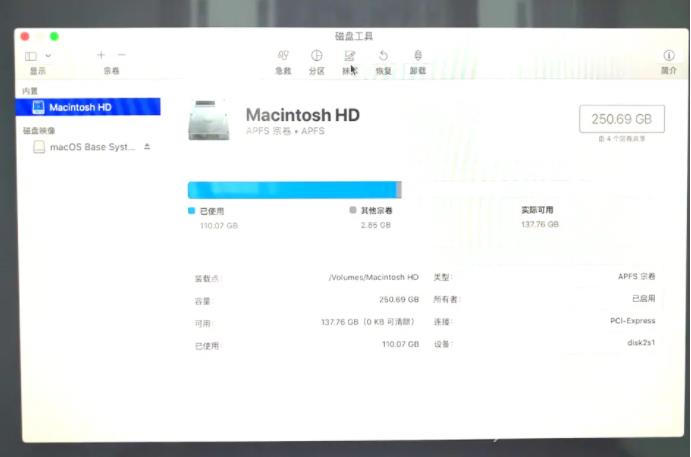
4、这里磁盘格式一定要选择APFS格式,否则其它的磁盘格式会对某些软件的安装库不兼容,如:Adobe的pkg格式等。
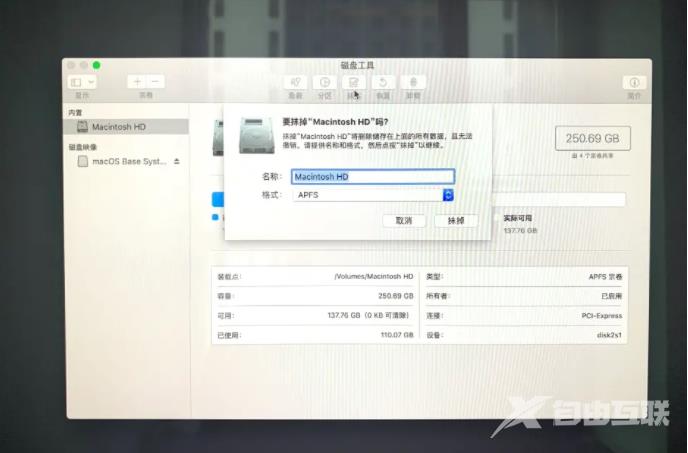
5、等待系统正在抹掉旧的磁盘,并创建新的磁盘。需要花费些时间,提示抹点进程完成后,我们点击完成。
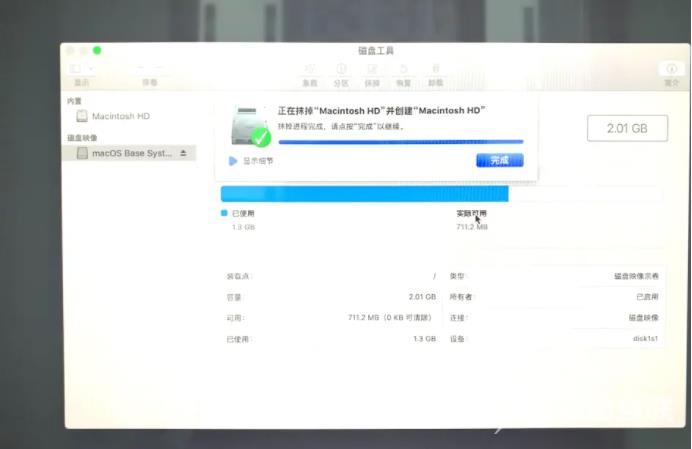
6、回到macOS实用工具界面,选择重新安装 macOS进入下一步。(注意:您的电脑这个时候要先设置联网)
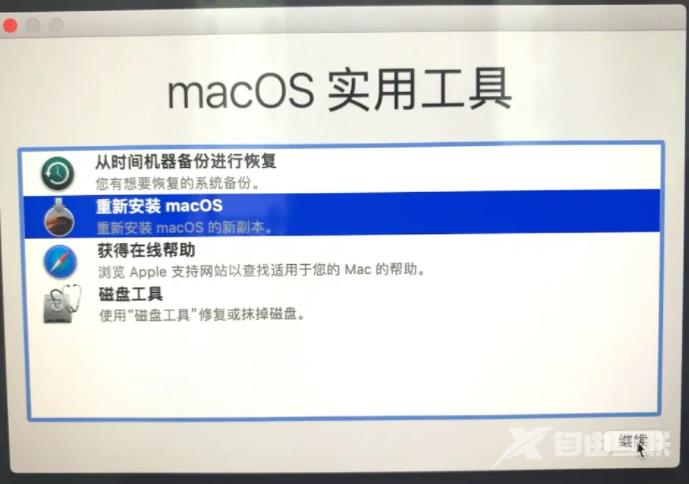
7、然后点击继续进入安装阶段。
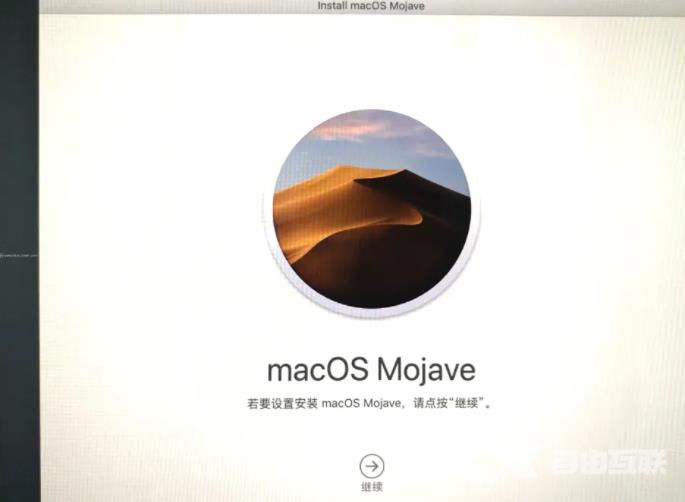
8、同意苹果系统的使用协议那些,进入下一步。
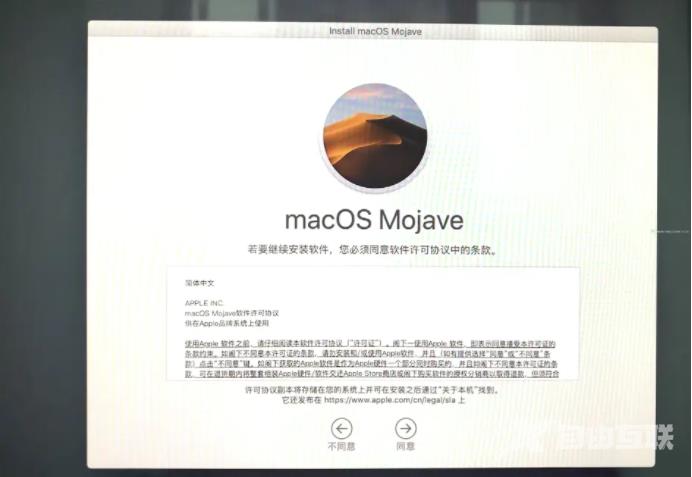
9、然后继续点击“安装”。
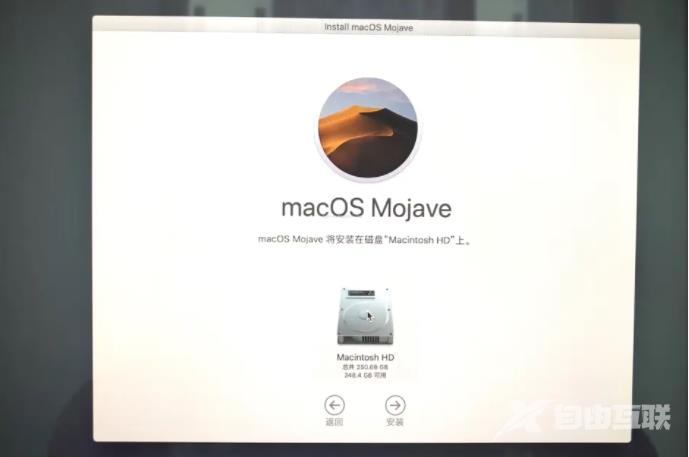
10、等待安装完成后,我们就可以根据我们的使用习惯来设置苹果系统啦。(这里建议选择一个国家的语言,中国)
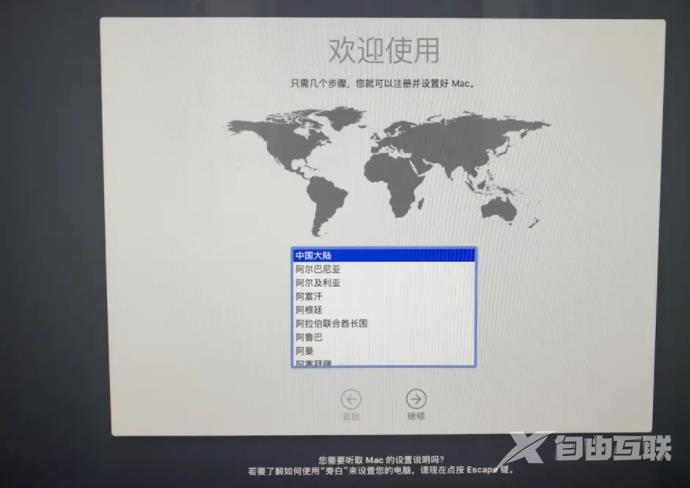
11、一般选择简体中文,然后依次进入数据与隐私提醒,点击“继续” ,当弹出以下提示时,选择现在不传输任何信息,然后继续。
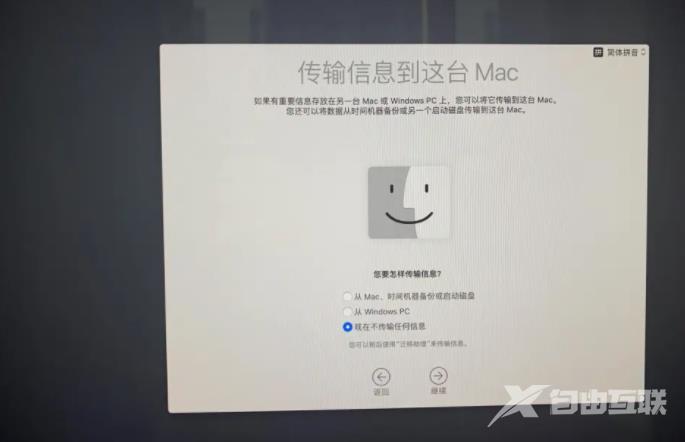
12、进入apple ID登陆界面,如果有ID的话,可以直接登陆,没有的话,就选择稍后设置,点击跳过ID登录。
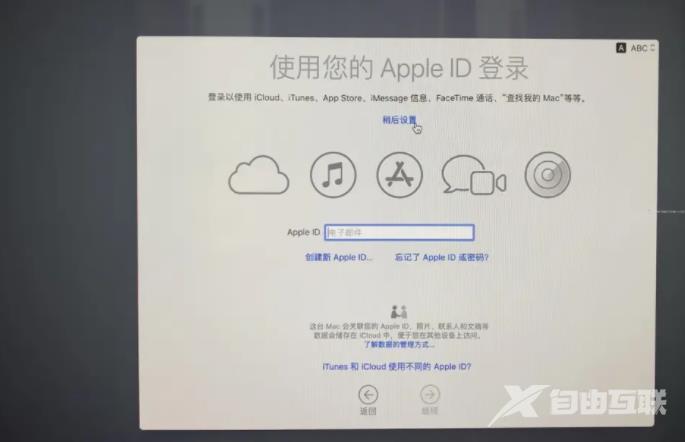
13、同意条款。
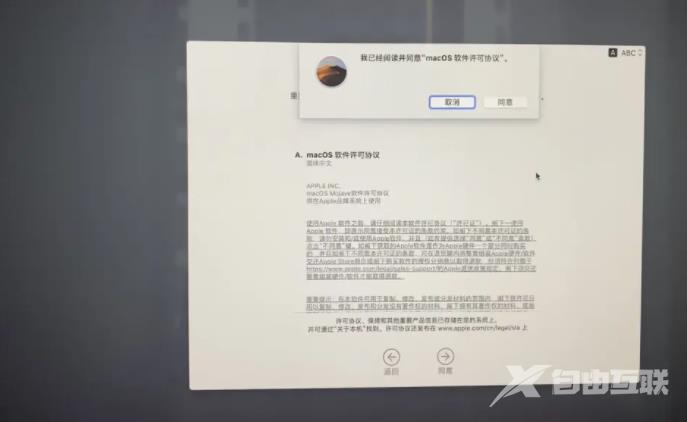
14、创建电脑账户。
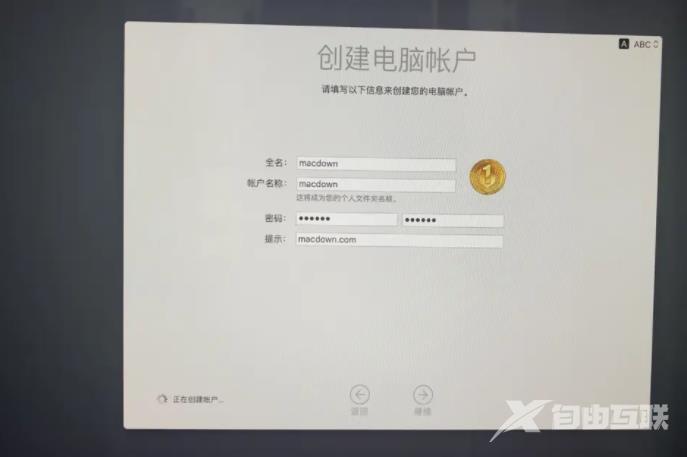
15、可以自定义设置快捷操作,或者直接选择默认不动,点击继续。(这个进入系统后也可以自己设置)
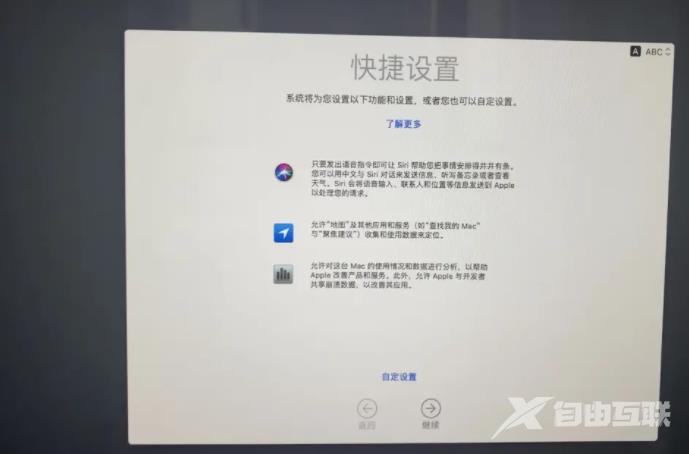
16、选择外观设置,根据自己的喜好来就可以。
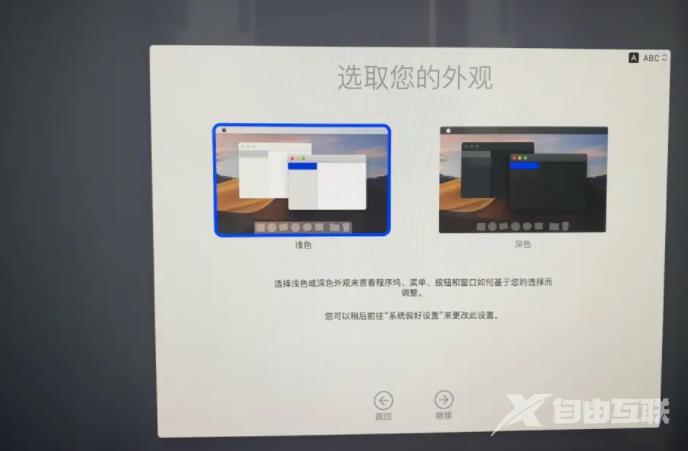
17、设置mac后进入到新系统即表示安装完成。

以上便是苹果电脑怎么重装系统的步骤教程,希望能帮助到大家。
