如果之前有给win7系统创建过还原点,那么我们就能通过win7系统还原操作让电脑数据恢复到还原点状态,找回系统重要资料。那么具体win7系统还原如何操作呢?以下是详细的win7系统还原步骤。
工具/原料:
系统版本:Windows7系统
品牌类型:联想Thinkpad X250
软件版本:小白一键重装系统12.6.49.2290
方法/步骤: 方法一:通过win7系统还原功能恢复到还原点状态
1、点击win7系统的开始菜单,选择控制面板进入。
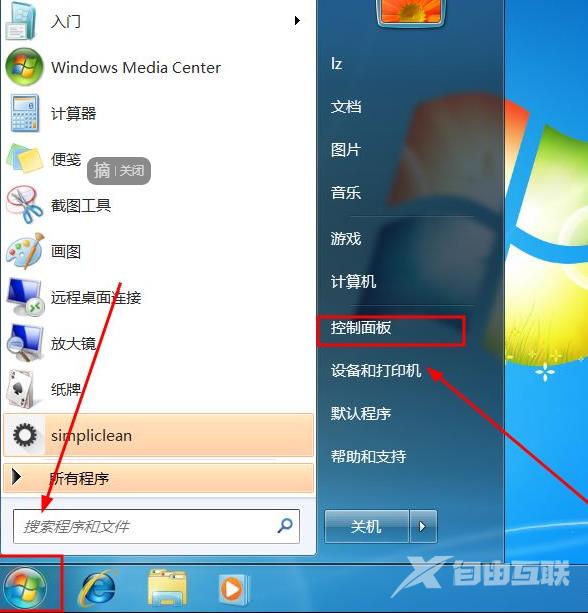
2、继续点击备份和还原功能进入。
![]()
3、选择恢复系统设置或计算机选项。
![]()
4、这个界面的高级恢复方法就是有还原盘或者镜像,小编选择打开系统还原按钮。
![]()
5、这时系统会自动选中一个推荐也就是最新的还原点,我们可以手动修改需要的还原点并点击下一步。
![]()
6、确定好还原点,点击确定进行还原。
![]()
7、等待系统还原完成重启系统,当提示还原成功和还原的时间点情况时,就可以正常使用电脑了。
![]()
方法二:借助小白装机工具重装win7系统达到彻底还原目的
1、打开安装好的小白一键重装系统软件,选择win7系统,点击“下一步:
![]()
2、等待软件下载选择好的系统,还有安装所需要的环境。
![]()
3、环境部署完毕,等待系统进入安装系统。
![]()
4、选择带有“PE-MSDN”的选项,回车进入。
![]()
5、进入pe之后,系统自行开始安装win7系统。
![]()
6、进入引导修复,点击确定。
![]()
7、点击确定即可。
![]()
8、安装完成了,等待系统重启进入部署。
![]()
9、选择Windows7,按下回车进入。
![]()
10、等待部署完成后,进入全新的桌面,重装win7系统完成。
![]()
总结:
以上便是win7系统还原步骤详解,有还原点的情况就可以直接使用系统自带的还原功能恢复到还原点状态。如果没有还原点就可以直接使用小白一键重装系统软件全新安装win7系统达到彻底还原的目的,大家根据情况选择合适的方法操作,希望能帮到大家。
