有小伙伴的win7电脑系统因为久久不用,现在系统运行比较卡顿,想要通过给电脑重装win7系统修复,但是不知道如何重装电脑系统win7怎么办?下面就教大家一个简单的重装电脑系统win7步
有小伙伴的win7电脑系统因为久久不用,现在系统运行比较卡顿,想要通过给电脑重装win7系统修复,但是不知道如何重装电脑系统win7怎么办?下面就教大家一个简单的重装电脑系统win7步骤教程。
系统版本:Windows7
品牌类型:联想ThinkPad X230
软件版本:小白一键重装系统12.6.49.2290
1.打开小白一键重装系统,选择win7系统,点击【下一步】。
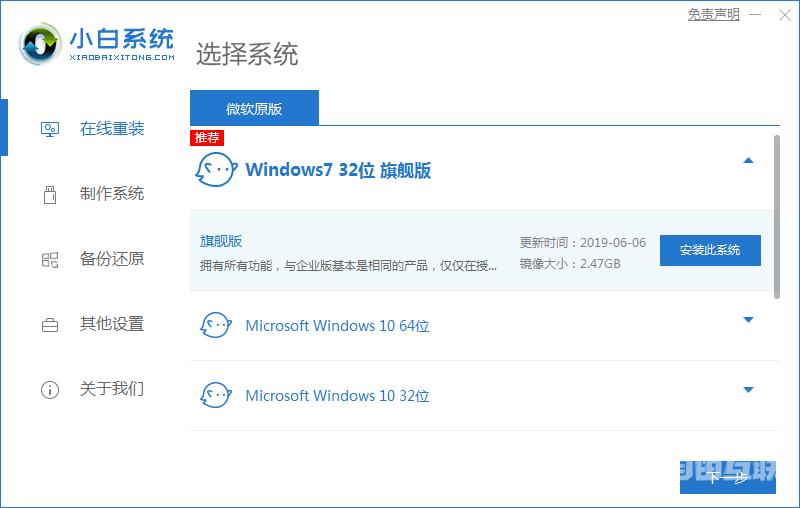
2.正在下载选择好的系统,还有安装所需要的环境。
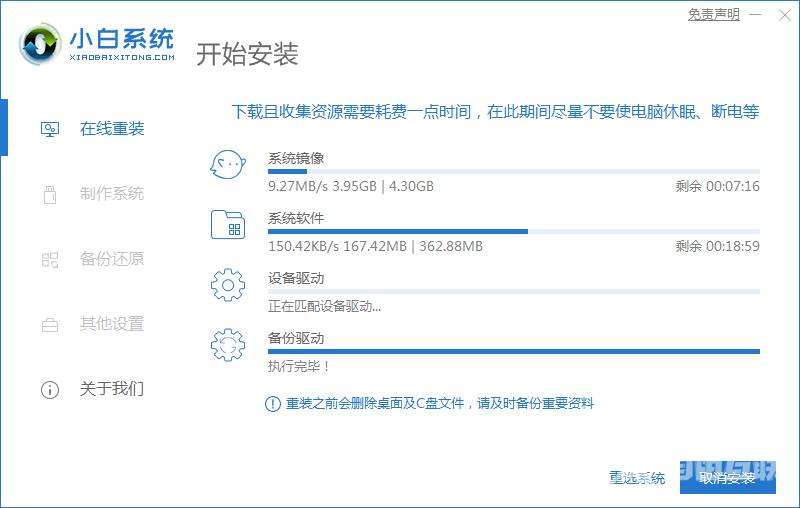
3.环境部署完毕,等待系统进入安装系统。
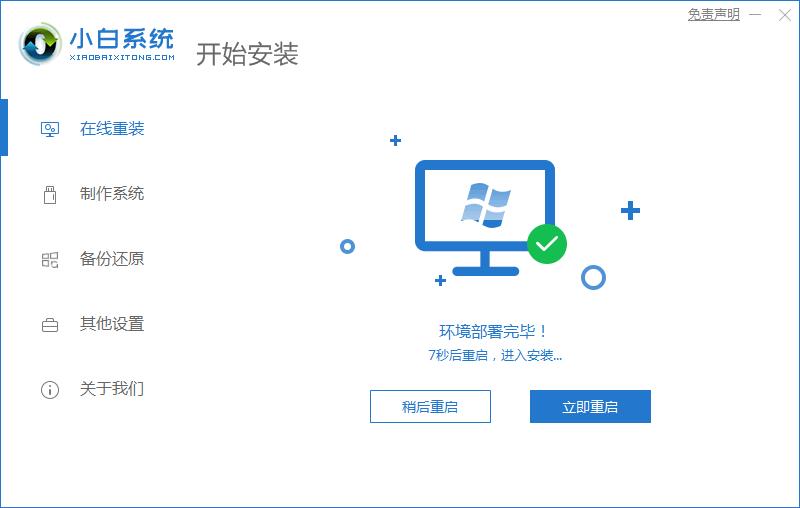
4.选择带有“PE-MSDN”的选项,回车进入。
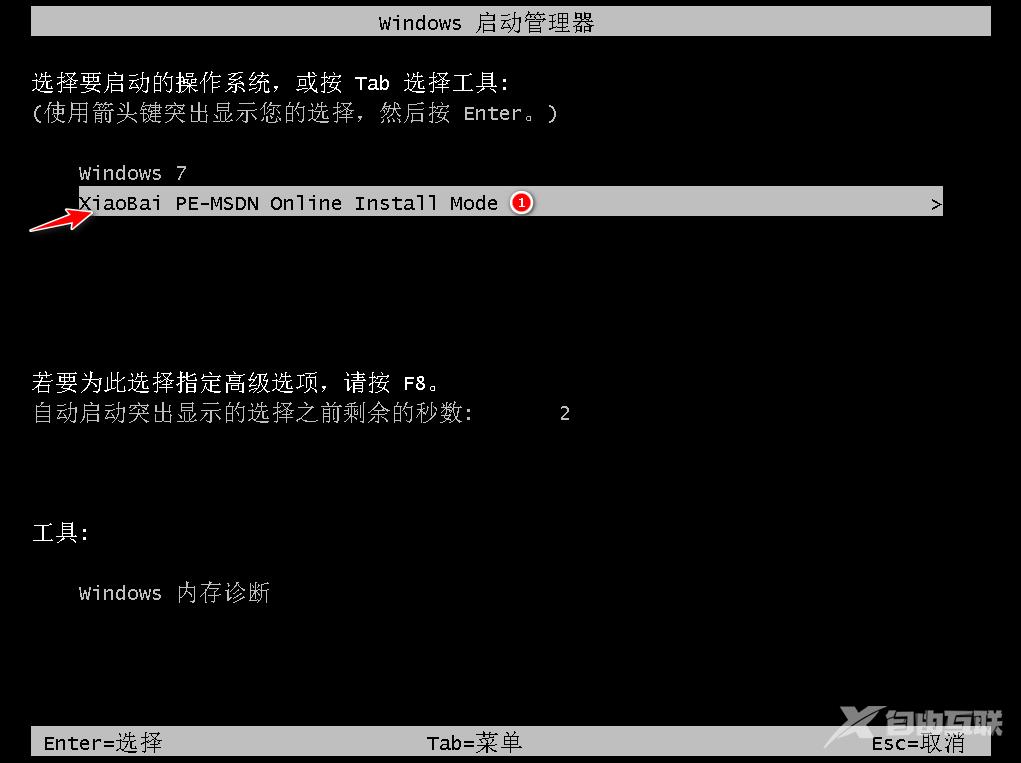
5.进入pe之后,系统自行开始安装。
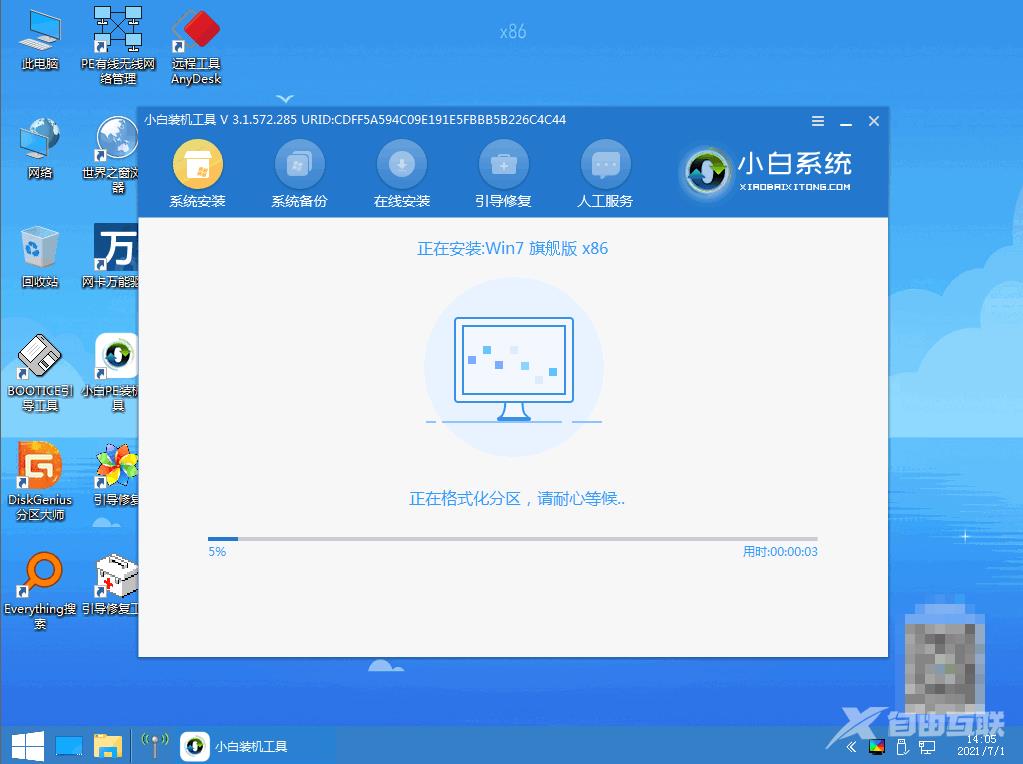
6.进入引导修复,点击确定。
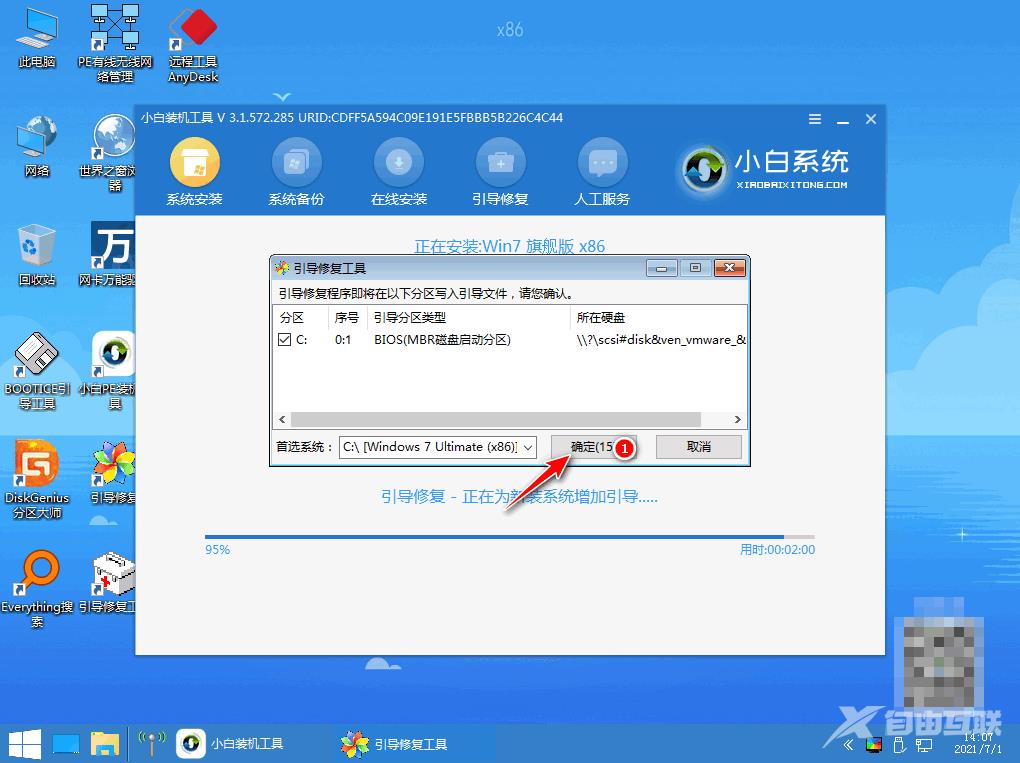
7.点击确定即可。
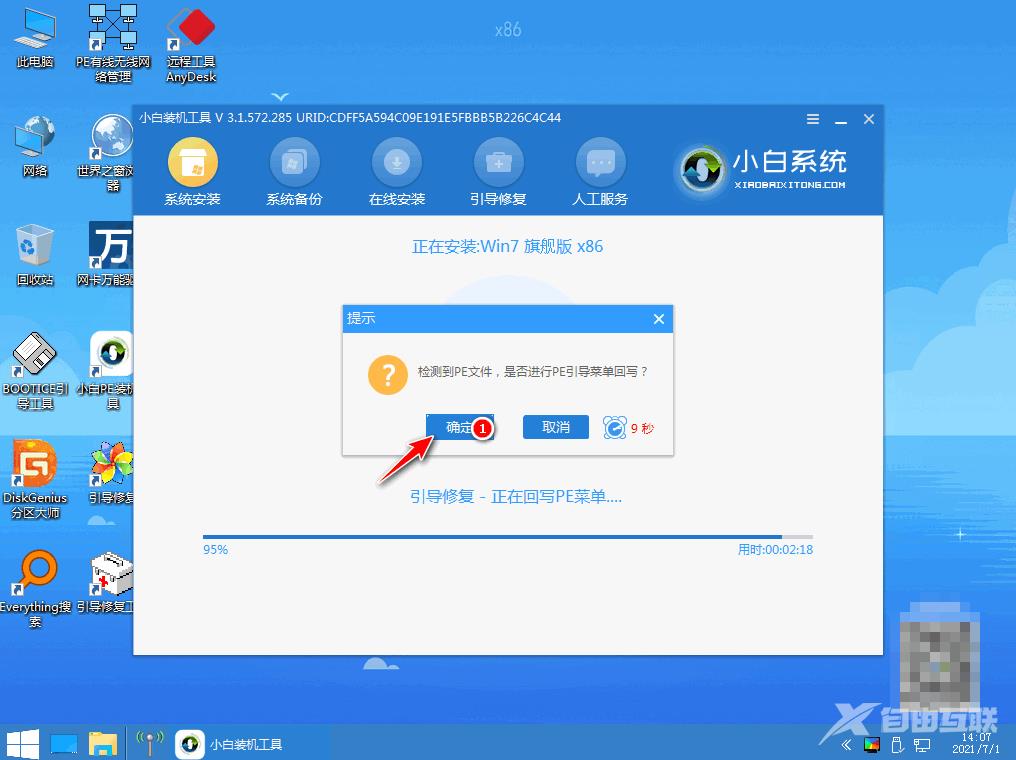
8.安装完成了,等待系统重启进入部署。
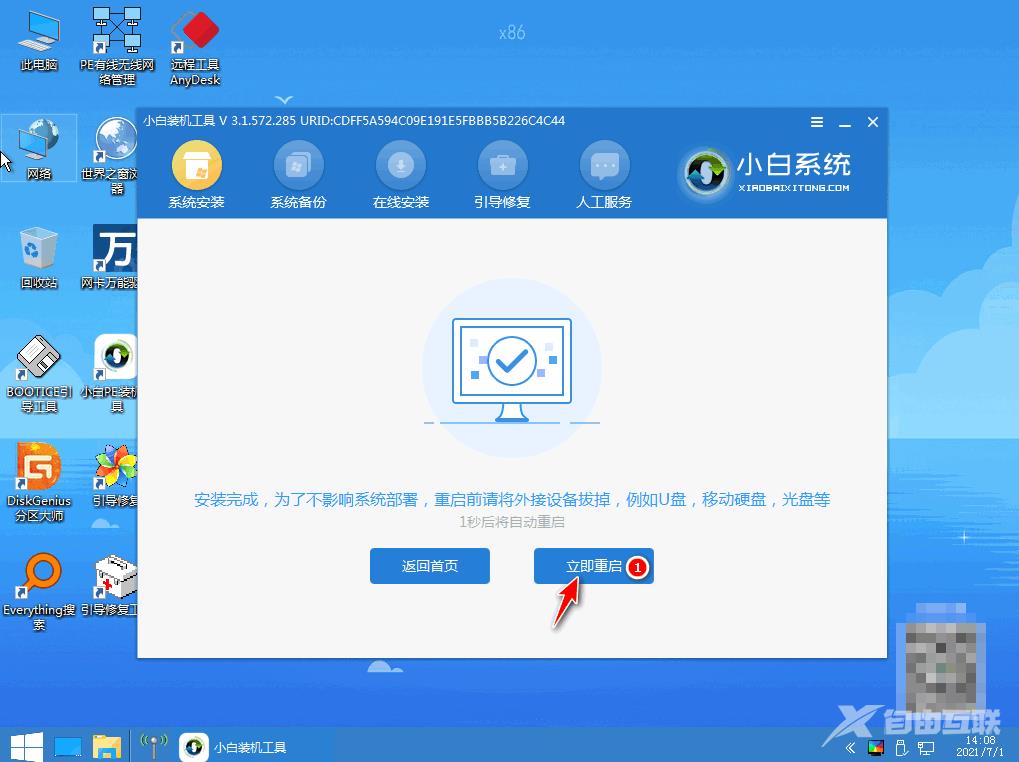
9.选择Windows7,按下回车进入。
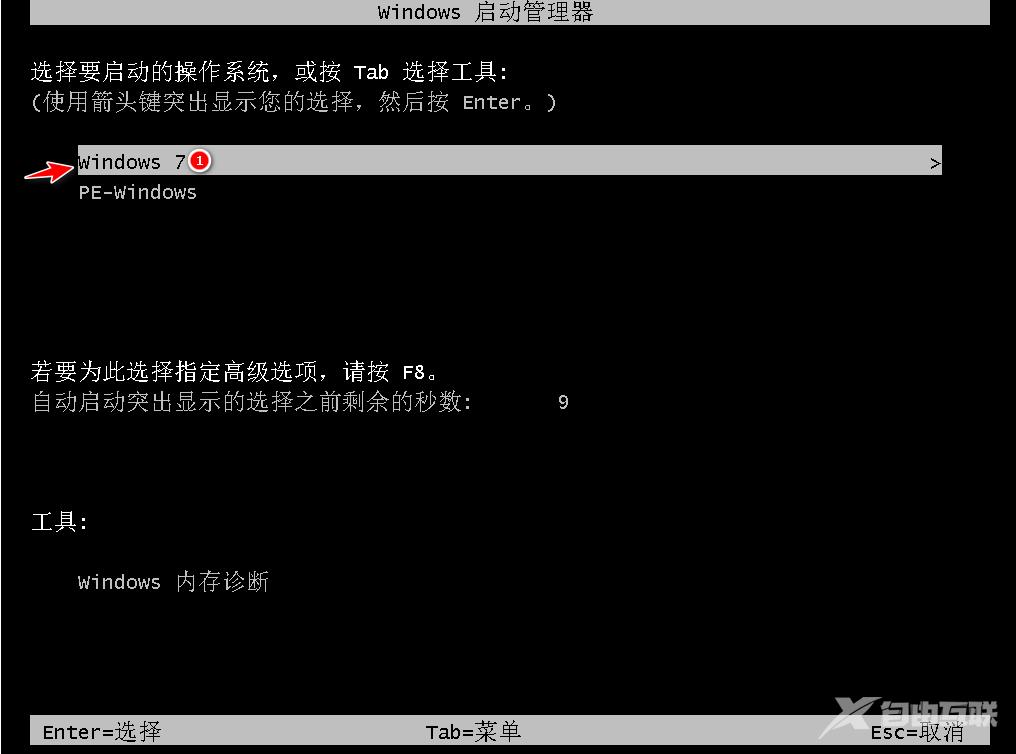
10.等待部署完成后,进入全新的桌面,重装电脑系统win7完成。

总结
打开小白一键重装系统,选择好win7系统进行下载,等待重启开始安装。
