安装系统的方法多种多样,一般Windows系统我们可以使用一键重装,U盘重装,几分钟搞定.可是黑苹果该如何安装呢?今天,小编给大家分享最详细的黑苹果安装教程,大家一起来看看吧.
电脑黑苹果安装教程:
首先我们准备一个大于10G的U盘一个,并备份U盘数据。然后下载一个MacOS镜像文件、安装好Transmac、分区工具(DiskGenius)、EasyUEFI、EFI文件、Clover Configurator(四叶草助手,用来配置config)。将当前电脑的重要数据进行备份,然将准备的u盘制作成u盘启动盘。
1.我们把U盘插入电脑,打开TransMac。右击U盘,选择Format Disk for Mac选项格式化U盘。
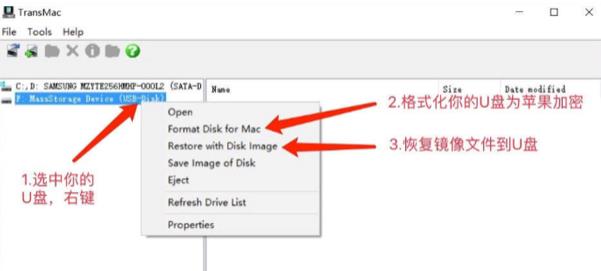
2.右击U盘,选择Restore with Disk Image选项,导入刚刚下载的mac os系统镜像文件。
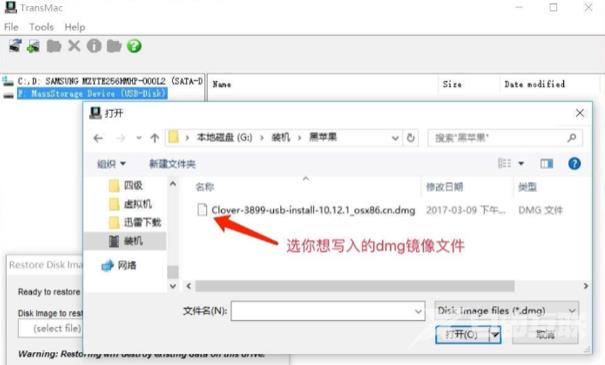
3.完成后重新拔插一下U盘,提示格式化U盘,不用管,用分区工具打开你的U盘上的EFI分区(引导分区),删除EFI文件夹,将适合自己电脑EFI文件夹使用快捷键粘贴进去,拷贝CLOVER驱动文件。路径:EFI/EFI/。
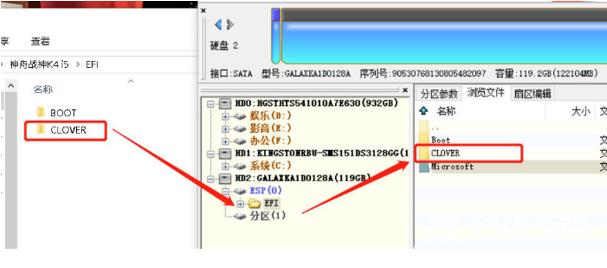
二、开始安装系统
1、分区给系统盘,右击计算机图标选择管理,点击磁盘管理,右击第一个或者最后一个磁盘,选择压缩卷,最好分出30G以上,否则会影响系统正常运行。点击新建系统盘分区。
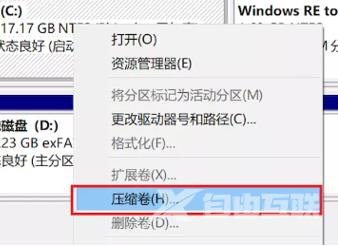
2、根据安装向导进行安装操作即可,选择格式化时我们将勾选不要格式化这个卷。完成后如果出现格式化分区提示,选择取消即可。
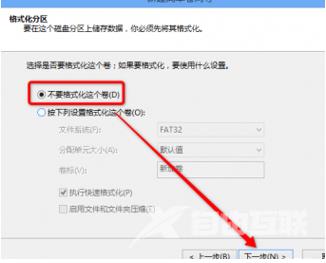
3、设置U盘启动,重启电脑,然后立即不停的敲击按BIOS热键,出现界面中选择U盘选项,回车。(如果电脑不是ufei启动,需要进入BIOS进行设置) 重启进入clover后,选择Boot MacOS install from install macOS Mojave。

4、开始选择语言,进入Mojave Zone安装程序菜单后,格式化硬盘安装macOS Mojave。选择”磁盘工具“,找到刚刚自己新建的安装盘,输入一个名称,抹掉为“APFS”。
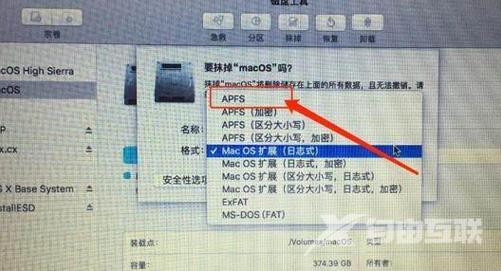
5、接着我们关闭“磁盘工具”,选择“安装OS X”,选择刚刚摸掉的那个盘,等待系统安装完成即可。

6、安装完成之后电脑会重启操作,在重启页面时我们选择U盘进系统当中,进入四叶草界面,选择Boot MacOS from XXX选项,就是从我们之前安装的磁盘中启动MacOS,这是第二次系统安装。二次安装完成后重启选择安装好的磁盘分区启动,创建电脑账户后即可进入系统当中啦。
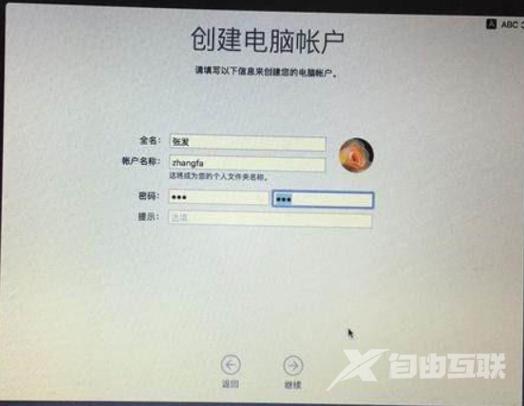
三、更改启动项
1、把EFI文件夹里的clover文件夹拷贝到硬盘的ESP分区。
![]()
2、安装并运行EasyUEFI引导工具,选择打开,选择管理EFI启动项,然后在启动序列下选择新建引导项。
![]()
3、出现窗口中,我们把类型由Windows改成Linux或其他操作系统,描述输入一个名字英文名字,接下来的步骤看图操作。
![]()
![]()
![]()
4、最后将新建的CLOVER引导项为第一启动项就成功了。
![]()
以上就是电脑黑苹果安装教程的内容,希望能够帮助到大家。
