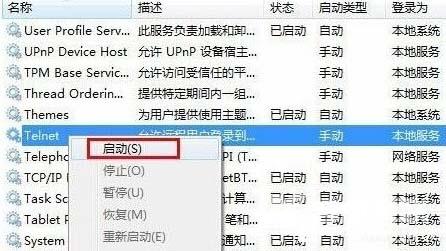win7telnet开启出错怎么办?win7telnet开启出错是一个不常见的问题。一般来说,只要设置正确、很简单就能轻松启动。一般情况下只要正确简单的设置检查Telnet客户端和Telnet Server就没问题了
win7telnet开启出错怎么办?win7telnet开启出错是一个不常见的问题。一般来说,只要设置正确、很简单就能轻松启动。一般情况下只要正确简单的设置检查“Telnet客户端”和“Telnet Server”就没问题了,还有不清楚的小伙伴们的话,下面快来和小编一起看看详细的解决方法吧。只要跟着小编的步骤一点点进行设置就可以啦,希望可以帮助到你呀!
1、依次点击“开始”→“控制面板”→“程序”,“在程序和功能”找到并点击“打开或关闭Windows功能”,进入Windows系统功能设置对话框。
2、找到并勾选“Telnet客户端”和“Telnet服务器”,点击“确定”按钮,稍等片刻即可完成安装;如图所示。
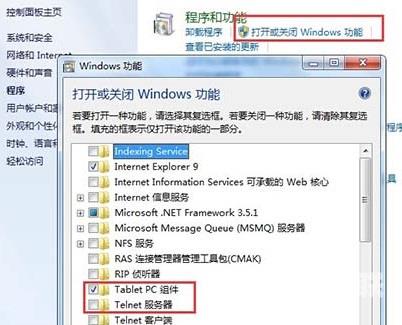
3、Windows7系统下载的Telnet服务安装完成后,默认情况下是禁用的,还需要启动服务。
4、点击Win7桌面左下角的圆形开始按钮,在Win7的万能搜索框中输入“服务”,从搜索结果中点击“服务”程序,进入Win7的服务设置;如图所示。
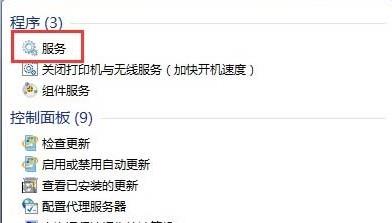
5、在Windows7旗舰版的服务项列表中找到telnet,可以看到它的状态是被禁用的;如图所示。
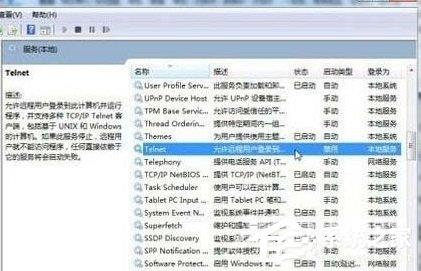
6、下载双击Telnet项或者从右键菜单选择“属性”,将“禁用”改为“手动”。
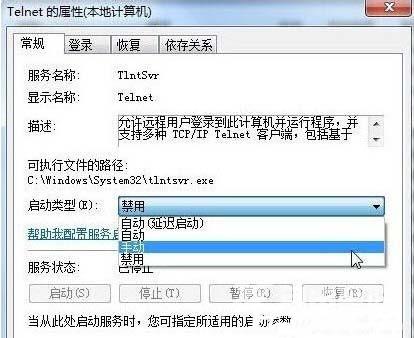
7、回到服务项列表,从Telnet的右键菜单中选择“启动”。这样Win7系统下载的Telnet服务就启动了。