电脑系统重装方法非常多,比较常用的重装方法有U盘重装、光盘重装等,现在重装系统越来越简单,出现了很多一键重装软件,可以帮助用户在线一键重装电脑系统,无需借助U盘或光
电脑系统重装方法非常多,比较常用的重装方法有U盘重装、光盘重装等,现在重装系统越来越简单,出现了很多一键重装软件,可以帮助用户在线一键重装电脑系统,无需借助U盘或光盘。接下来小编跟大家介绍一键电脑重装系统教程。
工具/原料
系统版本:windows10
品牌版型:联想ThinkPad
软件版本:小白一键重装系统
方法一:电脑重装步骤
1、首先我们百度小白官网下载一个小白一键重装系统软件,然后打开小白系统选择你想要重装的系统。点击“安装此系统”“下一步”。
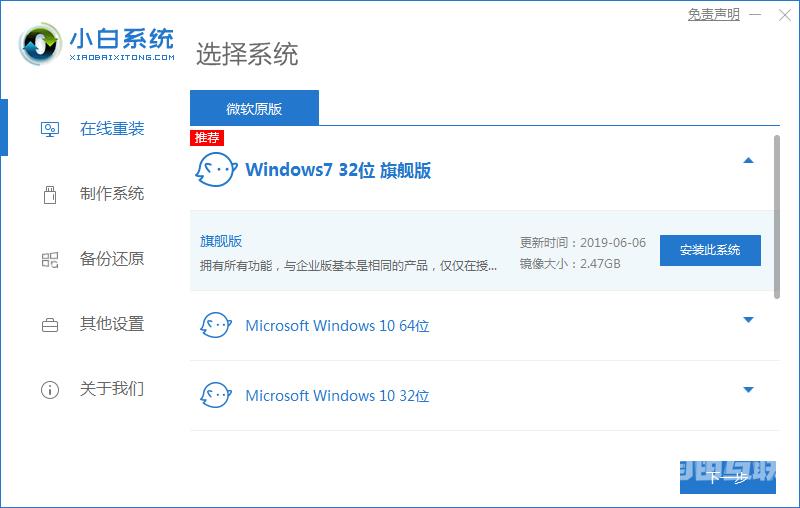
2、然后开始下载资源,您只需要耐心等待即可。
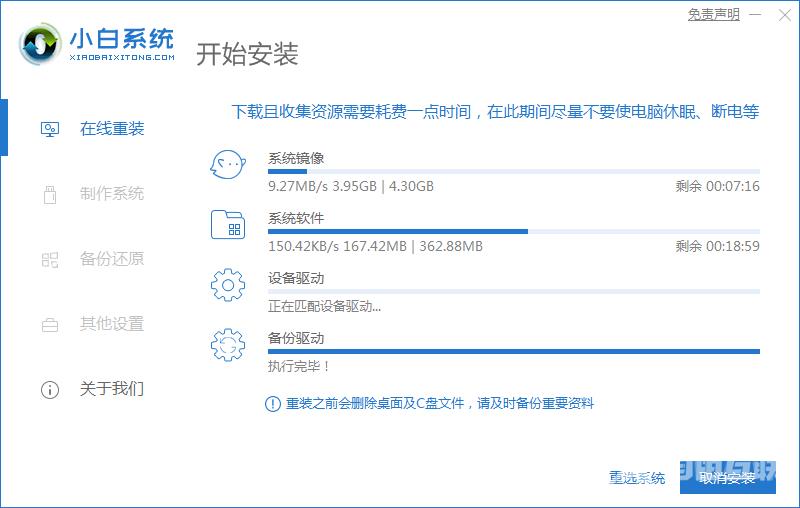
3、软件下载完成后会自动部署,完成后会有提示,我们选择立即重启。
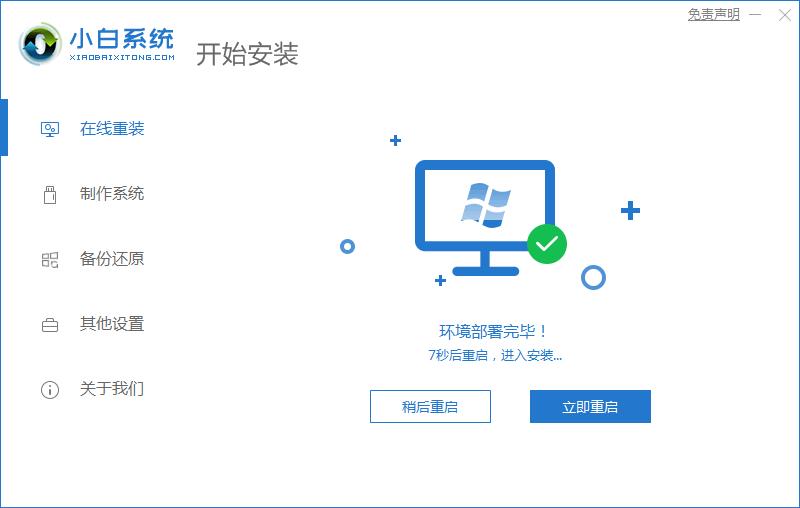
4、重启电脑后,在启动菜单中我们选择第二个 XiaoBai -MSDN Online Install Mode 菜单,按回车键进入。
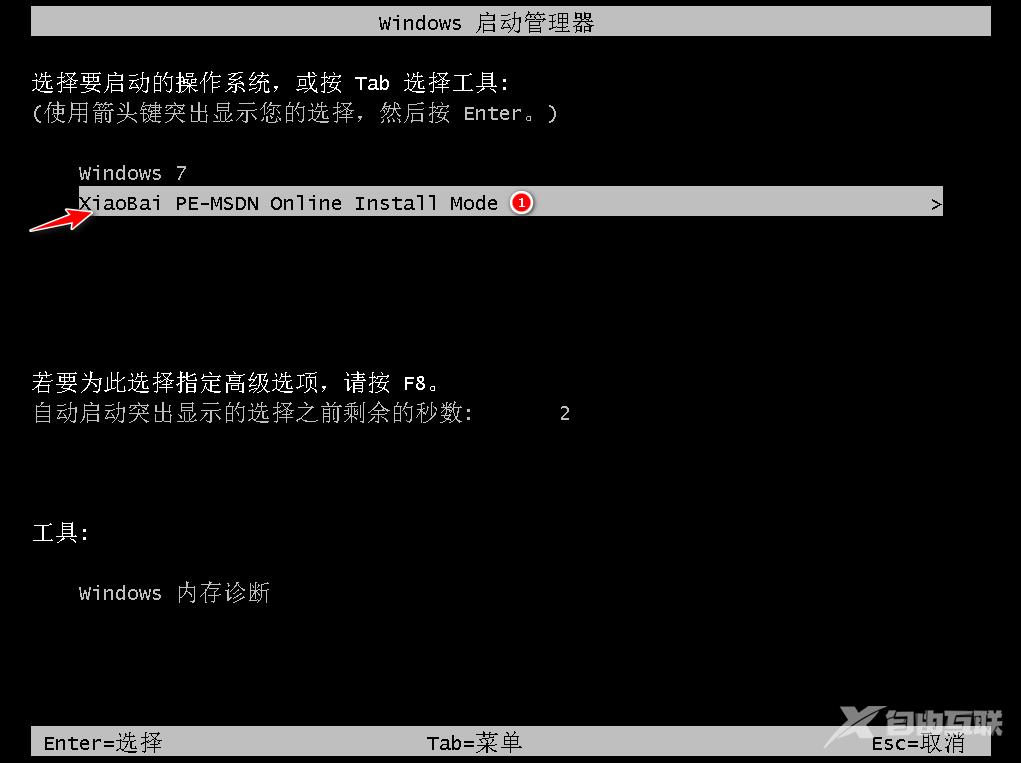
5、进入 PE 系统后小白装机工具会自动继续安装系统,我们只需要耐心等候即可。
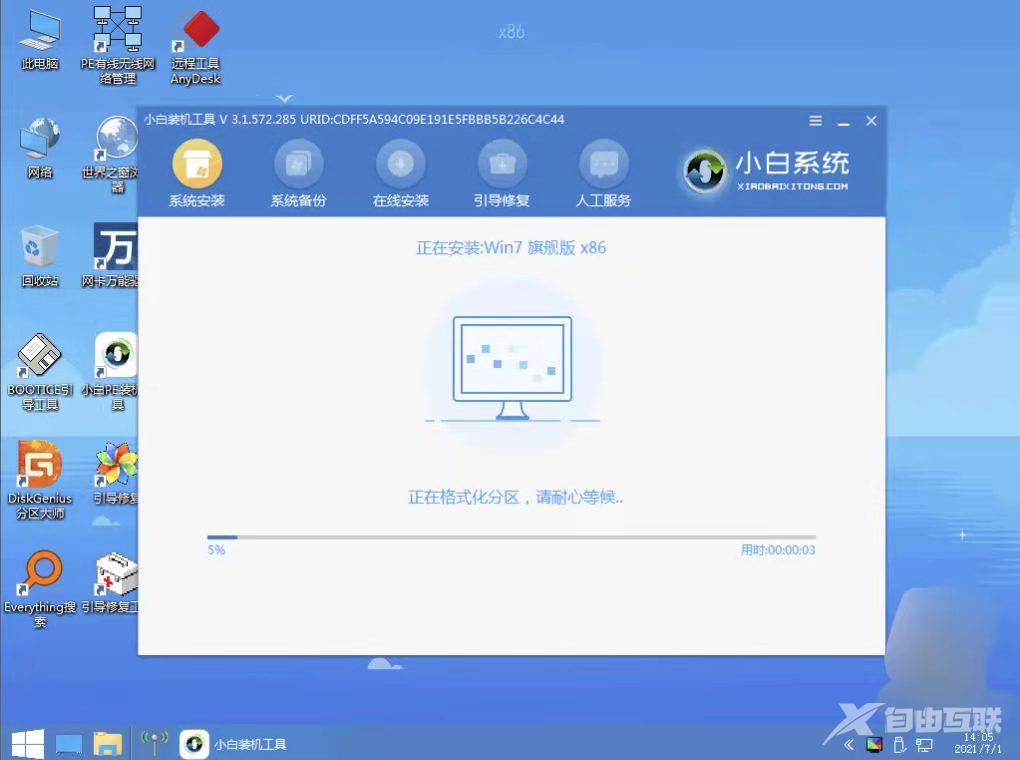
6、在提示修复引导中默认情况下选择 C 盘修复。
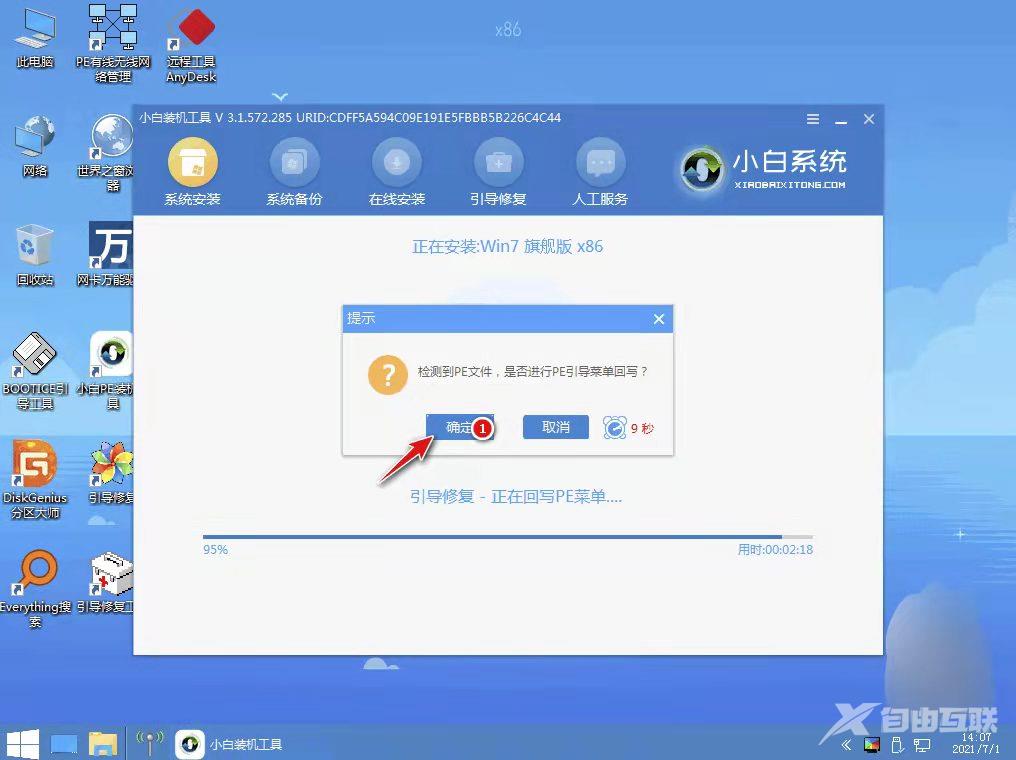
7、安装完成后正常重启电脑即可。
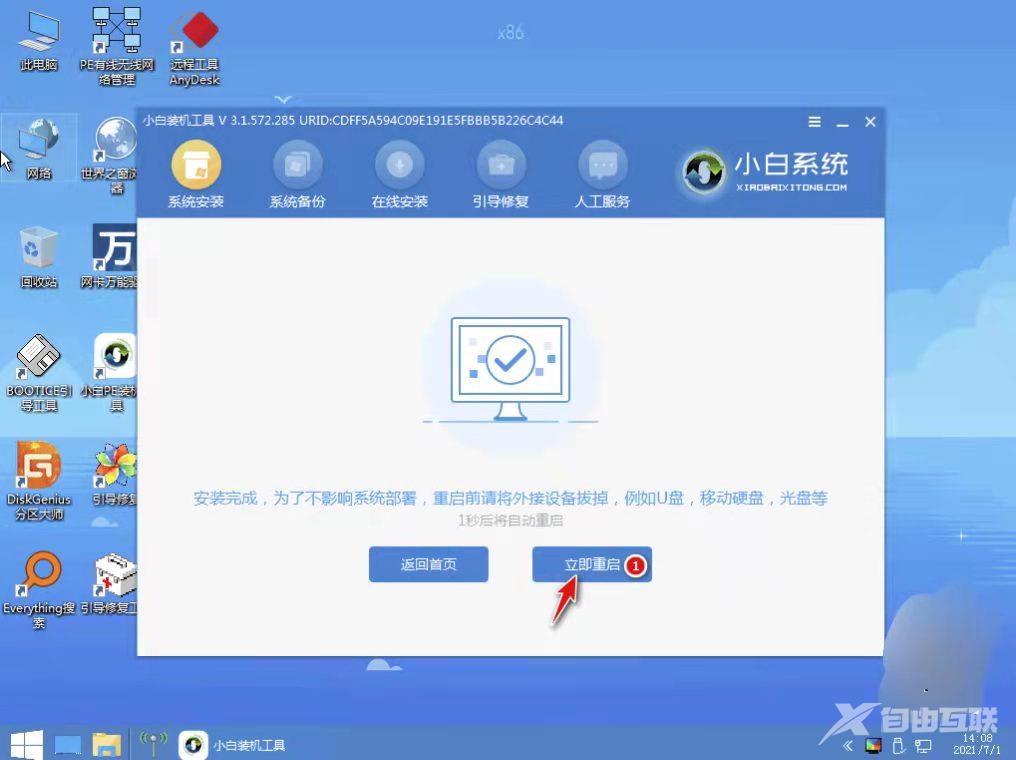
8、重启电脑后在启动管理器中选择 Windows 7 系统进系统。
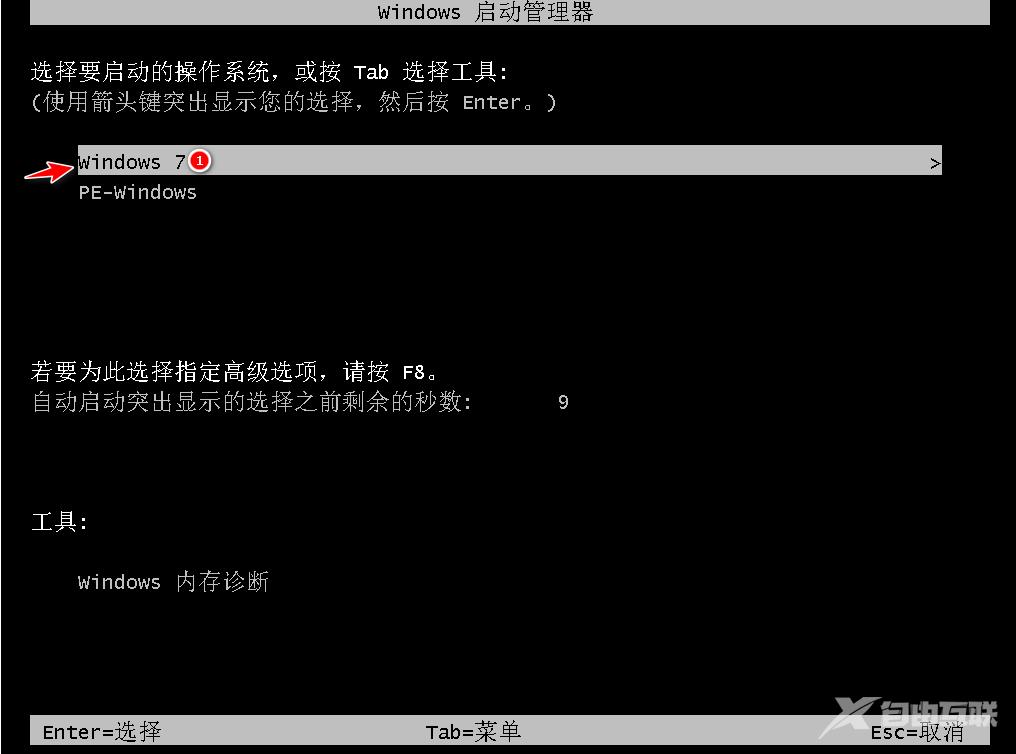
9、安装完成后进入电脑桌面就说明我们的系统重装好啦。

总结:以上就是电脑一键重装系统的详细步骤,希望可以帮助到大家。
