电脑黑屏是非常常见的故障现象,最近就有网友反映自己的联想笔记本重装系统后黑屏怎么办?导致联想笔记本重装系统后黑屏的原因有多种,下面小编就教下大家联想笔记本重装系统后黑屏的解决方法。
工具/原料
系统版本:windows 10
品牌型号:联想ThinkPad
重装系统后黑屏的情况一:重装系统之后,有些电脑会因为开机启动项没有设置正确,导致电脑开机无法正常读取硬盘系统,导致电脑重装系统之后黑屏,这时候,我们只需要设置营片区的即可解决重装系统后黑屏的情况。
解决方法:
1、重启电脑,在开机画面出现的时候,快速不断的按启动热键进入BIOS,一般情况下,启动热键提示会出现在电脑品牌logo的下方。

2、 进入BIOS后,我们使用左右方向键将界面切换至“boot”窗口,回车键展开Boot Option #1,将第一启动项改为硬盘,然后按f10保存即可。

重装系统后黑屏的情况二:重装系统之后,电脑的显示器不支持该分辨率,导致电脑出现开机黑屏的情况,这时候我们可以进入BIOS进行对应的设置。
解决方法:
1、 重装系统后黑屏,我们按住电源键不放,强制关机后,再重新开机,在进入系统前按F8,进入高级选项界面。
2、 然后,用上下键选中“启用VGA模式”,按回车进入桌面。

3、 最后,根据自己的显示器更改分辩总结率即可。
(1)19寸液晶显示器(普屏)1280×1024
(2)19寸液晶显示器(宽屏)1440×900
(3)20寸液晶显示器(宽屏)1600×900
(4)22寸液晶显示器(宽屏)1680×1050
(5)24寸液晶显示器(宽屏) 1920×1200。
重装系统后黑屏的情况三:
1、重装系统的时候,如果安装的显卡驱动不匹配,比如说与品牌机主板产生不兼容的情况,那么就会使电脑开机进入黑屏的状态。
解决方法:
1、 同样,按住电源键不放强制关机后,再重新开机,在进入系统前按F8,进入高级选项。
2、 用上下键选中“网络安全模式”,按回车进入。

3、 进入安全模式桌面之后,右击计算机,然后选择“管理”。
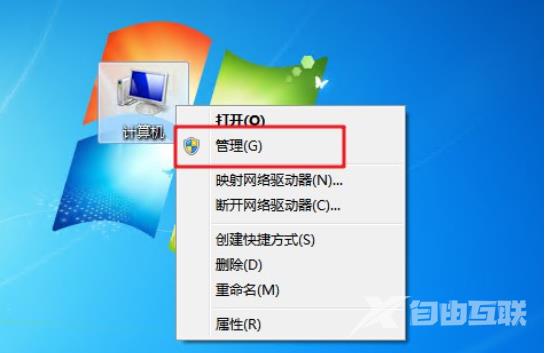
4、 然后,点击选择设备管理器,点开显示适配器,右击显卡驱动选择卸载,勾选删除此设备的驱动程序软件,点击确定。

5、 最后,上网到电脑品牌官网,根据具体型号下载。
重装系统后黑屏的情况四:如果黑屏后无法进入安全模式,调整硬盘模式也不行的话,可能跟引导有关,或者跟系统镜像缺失或损坏有关。可以尝试重新进u盘启动pe内打开引导工具进行修复看下。如果修复不成功的话,用电脑制作u盘启动盘pe内重装系统即可。
总结:以上就是联想笔记本重装系统后黑屏的各种情况及解决办法,希望能够帮助到大家。
