虚拟机是指一个拥有着完整电脑系统的一款软件,很多朋友可能不知道怎么在虚拟机上安装XP系统,下面小编在这里为大家带来虚拟机XP系统的安装流程,感兴趣的朋友们可以学习下。
工具/原料
系统版本:windows xp系统
品牌型号:联想ThinkPad
方法一、虚拟机安装xp系统详细教程
打开VMware Workstation,首先点击创建新的虚拟机

默认选择典型,点击下一步
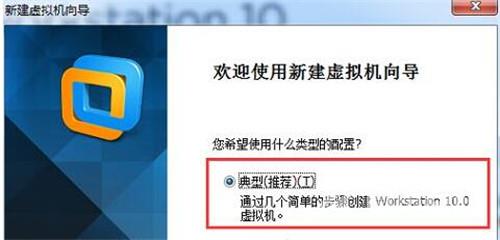
选择光盘映像,打开下载下来的ghost xp sp3 ISO文件,点击下一步
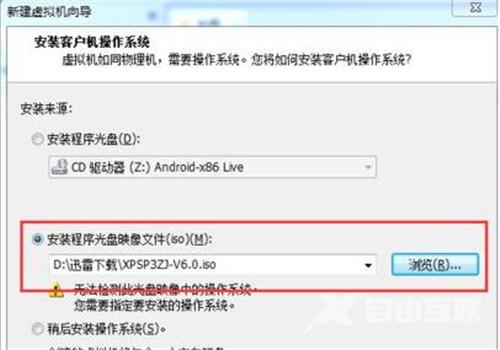
客户机操作系统选择Microsoft Windows,在下面的版本中选择windows xp,点击下一步
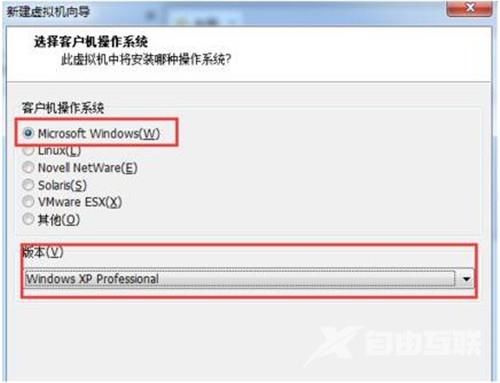
根据自己的需要修改虚拟机名称和位置,点击下一步
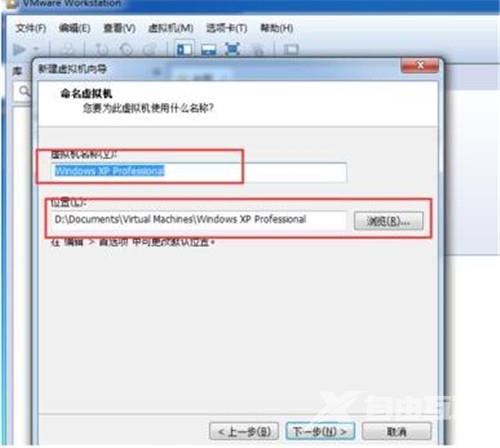
接下来指定磁盘大小和虚拟磁盘设置,也可以使用默认设置
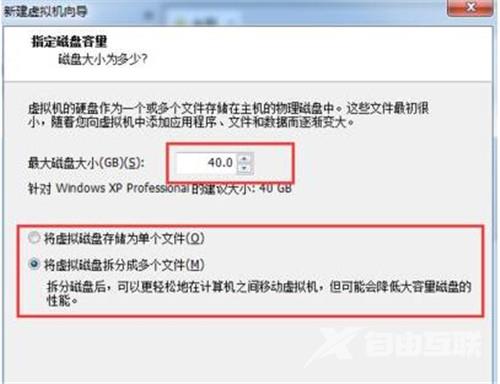
如果想要修改内存则可以点击自定义硬件按钮,选中内存,然后调整,注意不要超过本地实际内存
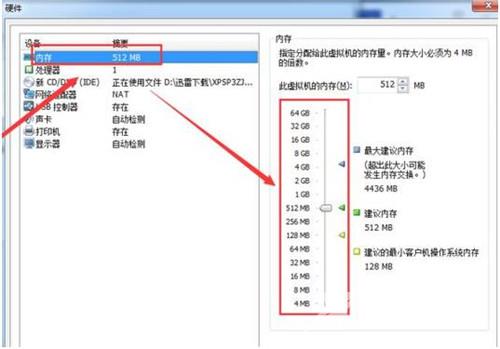
创建完成后,点击开启虚拟机
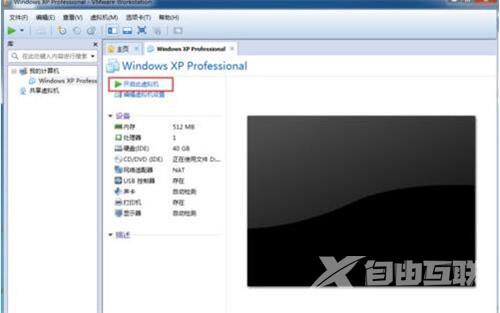
选择进入PE系统,下图中是B启动win8 PE迷你系统,选择它回车
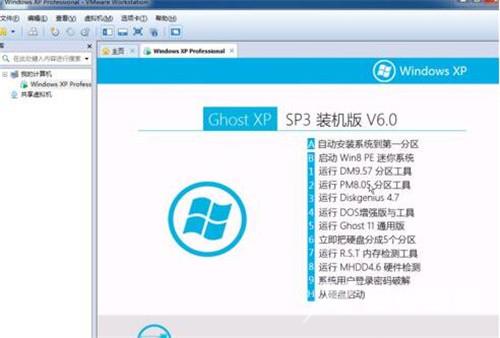
进入pe系统之后打开桌面上的分区大师,对硬盘进行分区操作

右击灰色的空闲磁盘,选择建立新分区
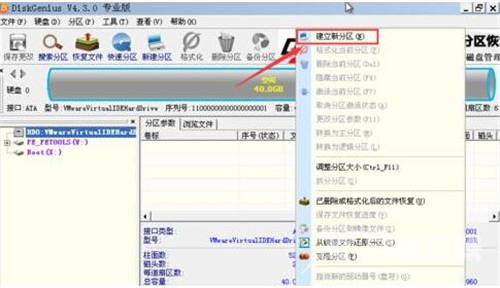
使用默认设置即可
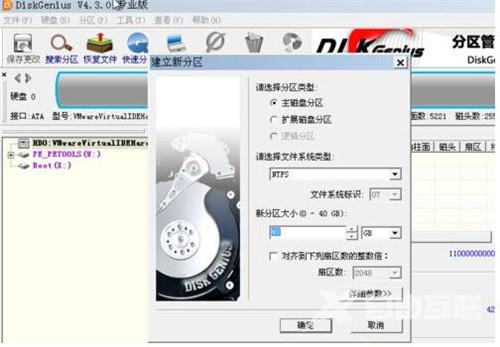
点击左上角的保存更改,并在弹出的窗口点击:是,完成分区操作
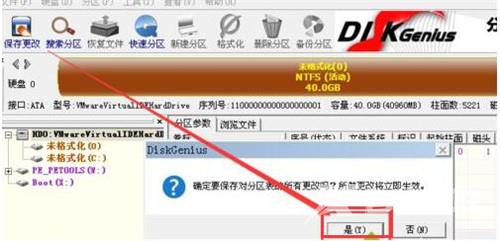
双击【安装XP系统到C盘】,开始安装
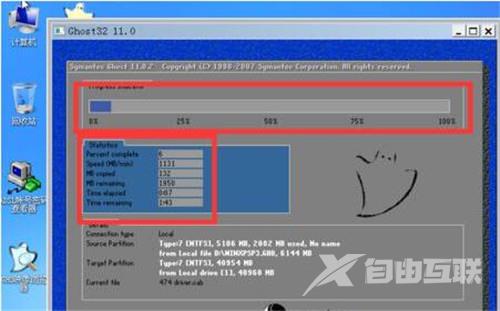
接下来不需要操作,只要等待自动安装结束重启即可

然后就可以启动xp系统完成本次虚拟机系统的安装。
![]()
总结
1、打开VMware Workstation,点击创建新的虚拟机,默认选择典型,点击下一步。
2、 选择光盘映像,打开下载下来的ghost xp sp3 ISO文件,点击下一步
3、客户机操作系统选择Microsoft Windows,在下面的版本中选择windows xp,点击下一步
4、根据自己的需要修改虚拟机名称和位置,点击下一步
5、创建完成后,点击开启虚拟机
6、选择进入PE系统,选择启动win8 PE迷你系统,回车
7、 打开桌面上的分区大师,对硬盘进行分区操作
8、使用默认设置即可,点击左上角的保存更改,并在弹出的窗口点击:是,完成分区操作
9、双击【安装XP系统到C盘】,开始安装
10、等待自动安装结束重启,完成。
