win7系统有着良好的稳定性和兼容性,得到了不少网友的青睐,特别是游戏玩家。很多小伙伴都想了解u盘如何重装win7系统,那么今天,小编就将u盘重装系统win7的步骤带给大家。 工具/原料
win7系统有着良好的稳定性和兼容性,得到了不少网友的青睐,特别是游戏玩家。很多小伙伴都想了解u盘如何重装win7系统,那么今天,小编就将u盘重装系统win7的步骤带给大家。
工具/原料
系统版本:win7旗舰版
品牌型号:联想ThinkPad
软件版本:小白一键重装系统 v2290
1.u盘如何重装win7系统呢?首先用电脑到小白系统官网下载安装小白一键重装系统软件打开,u盘插入电脑。关掉防病毒软件,点击界面左边的“制作系统”,点击下一个步骤开始。
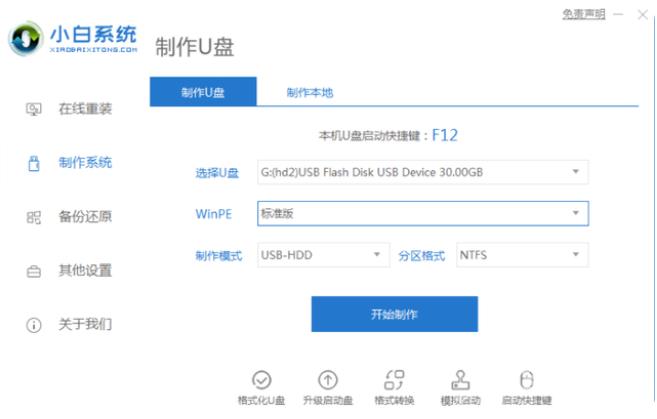
2.检查要安装的win7系统,点击界面右下角的开始制作按钮。
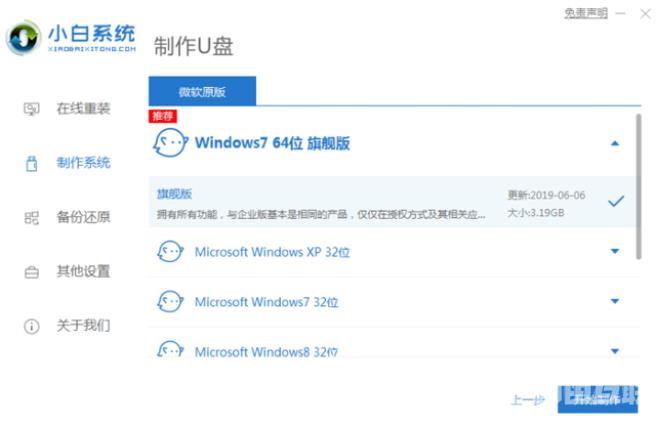
3.然后提示“启动u盘制作成功”后,就可以直接拔出u盘了。
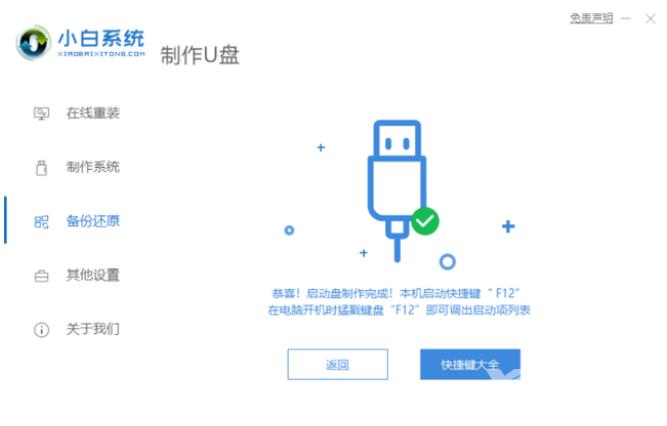
4.将u盘插入需要重新安装的计算机,启动并迅速按下热键,进入快速启动菜单。
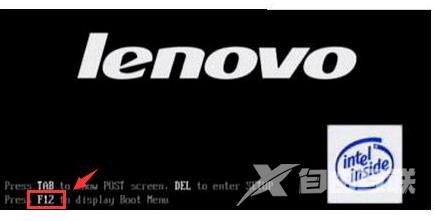
5.进入快速启动菜单界面,选择USB启动项按回车键进入PE选择界面。
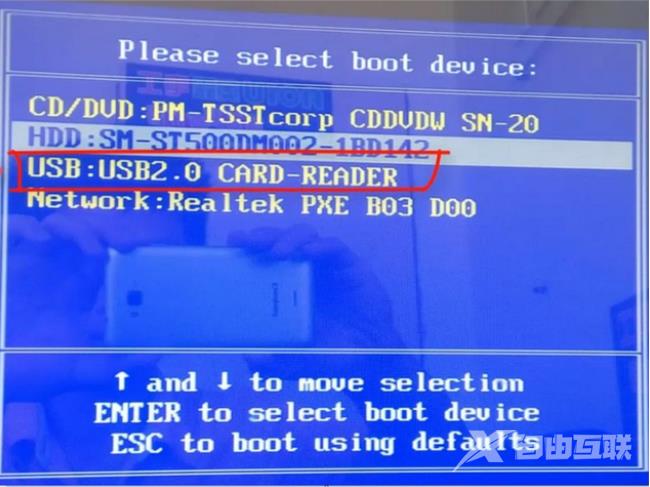
6.按回车键即可启动win10x64PE(内存大于2G)。
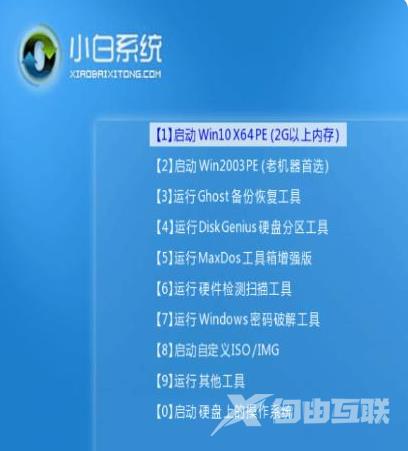
7.选用win7系统版点击安装,目标分区通常是C盘,点击立即安装。
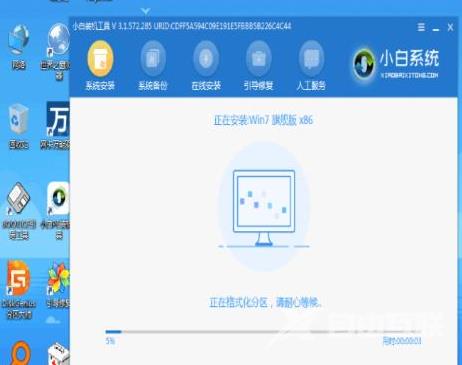
8.等待系统安装完成后,拔掉u盘点击“立即重启”电脑就可以了。
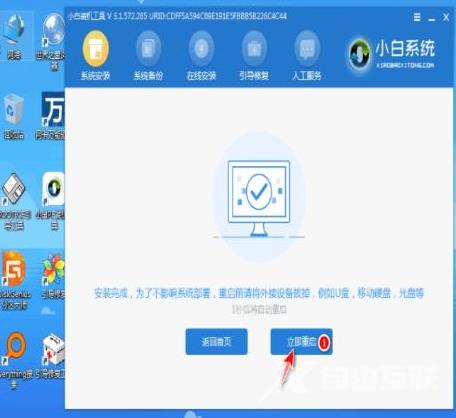
9.进入以下界面,即表明安装成功。

总结
以上就是u盘如何重装win7系统的具体操作步骤了,有需要的小伙伴们可以学习一下。
