电脑打开c盘和d盘发现都有一个windowsapps文件夹,这样一来占用很多内存空间,windows apps是微软应用商店使用的文件夹,删除也不会有什么影响,那么如何快速删除c盘和d盘windowsapps文件
电脑打开c盘和d盘发现都有一个windowsapps文件夹,这样一来占用很多内存空间,windows apps是微软应用商店使用的文件夹,删除也不会有什么影响,那么如何快速删除c盘和d盘windowsapps文件夹?接下去教程分享具体操作方法。
具体方法如下:
1、在c盘下找到WindowsApps文件夹,右击它,打开快捷菜单,点选【属性】。
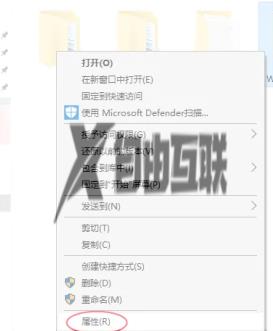
2、在对话框中将标签页切换到【安全】,接着单击下方的【高级】按钮。
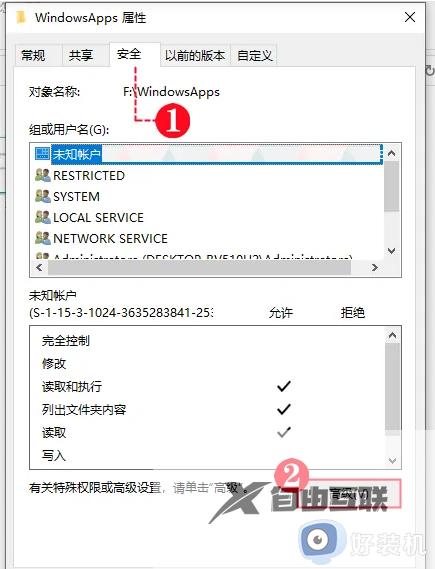
3、在‘高级安全设置’窗口下单击【更改】。
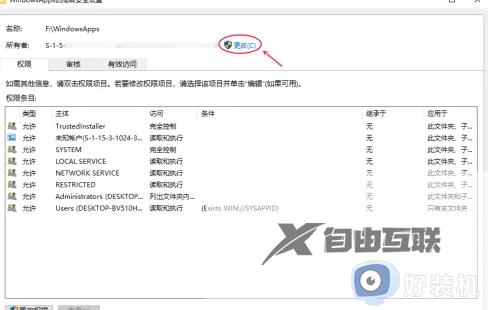
4、选择用户或组单击【高级】按钮。
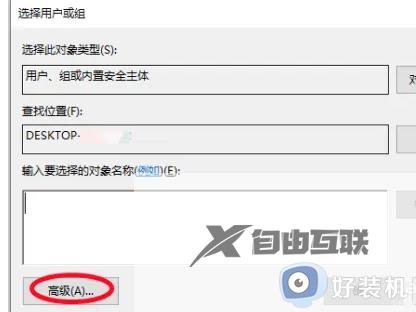
5、此页面下可帮助我们找到本地用户,先点击【立即查找】打开搜索面板,点选本地账户,然后单击【确定】退出(注:一般本地账户的头像是一个人且没有向下标志,如图所示)。
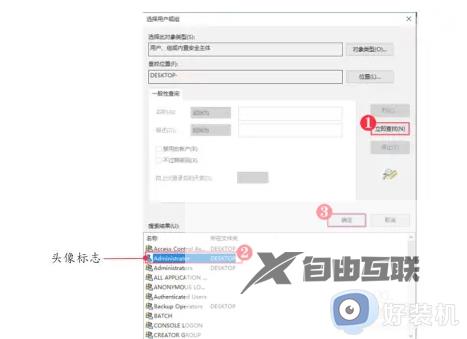
6、这时面板上会显示本地账户的名称,一般会以‘/Administrator’形式出现,我们点击【确定】。
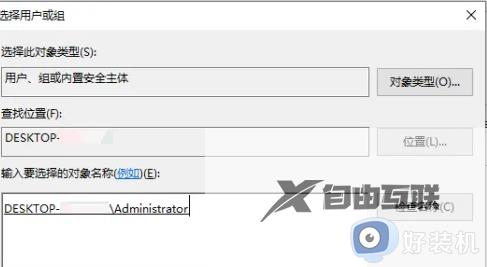
7、返回到【高级安全设置】窗口,勾选【替换子容器和对象的所有者】选项,然后点击【应用】,最后点击【审核】标签。
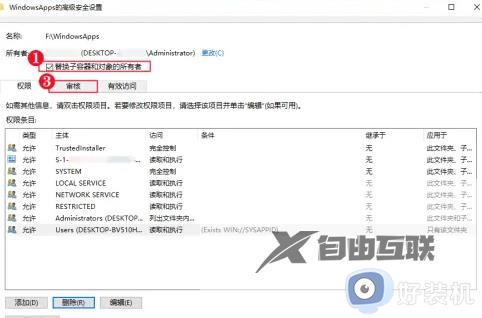
8、接下来点击【更改】。
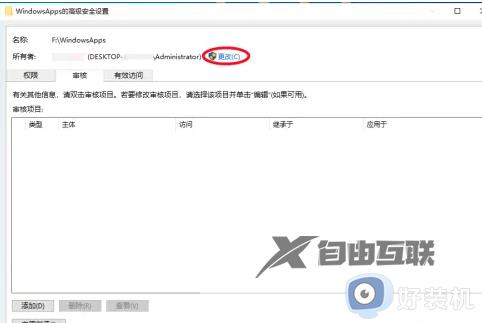
9、点选【选择主体】选项。
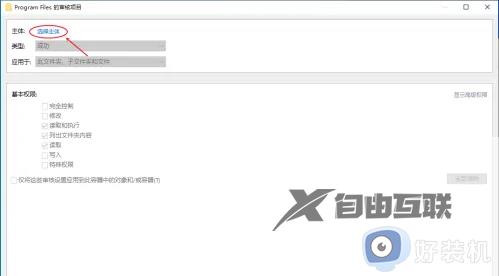
10、按照步骤⑤的方法添加本地账户,然后单击【确定】退出。
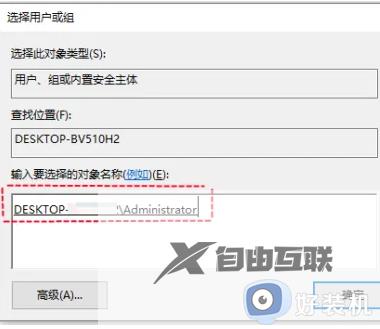
11、主体选择完毕,在下方点选【完全控制】复选框后单击【确定】按钮。
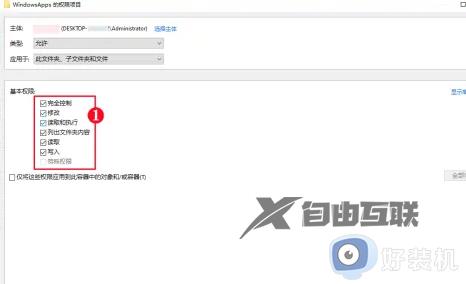
12、那么,我们已将本地账户添加到了权限条目中,这时已配置好文件夹的权限设定了,单击【确定】按钮。
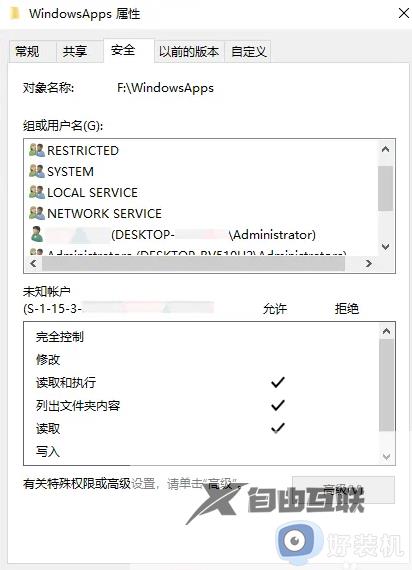
13、单击【确定】关闭窗口,我们再次尝试将它删除时不会弹出相关提示了。
通过以上步骤操作,可以把c盘和d盘windowsapps文件夹都删除,删除之后,我们会发现内存空间变大了。
