当电脑键盘遇到突然失灵或者要输入一些特殊符号的时候,可以打开小键盘来使用,但是如果每次要自己开启有点麻烦,那么我们可以设置小键盘开机默认开启,该怎么操作呢,接下来
当电脑键盘遇到突然失灵或者要输入一些特殊符号的时候,可以打开小键盘来使用,但是如果每次要自己开启有点麻烦,那么我们可以设置小键盘开机默认开启,该怎么操作呢,接下来给大家讲述一下设置开机启动小键盘的方法给大家参考。
方法一、
1、在电脑左下角找到开始按钮,并找到设置选项,点击进入。
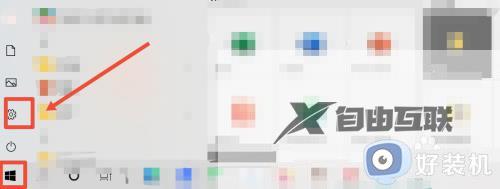
2、在开始选项中,找到轻松使用按钮,并点击进入。
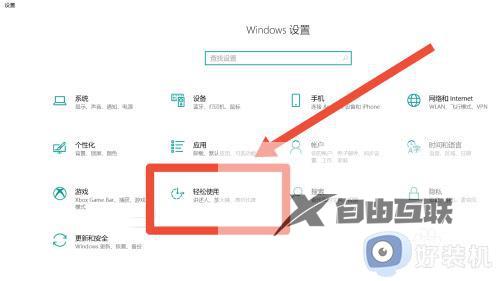
3、找到键盘按钮,点击进入。
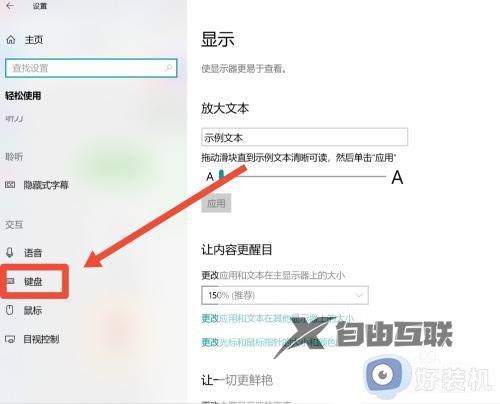
4、在键盘选项中,找到使用屏幕键盘,点击开关按钮。
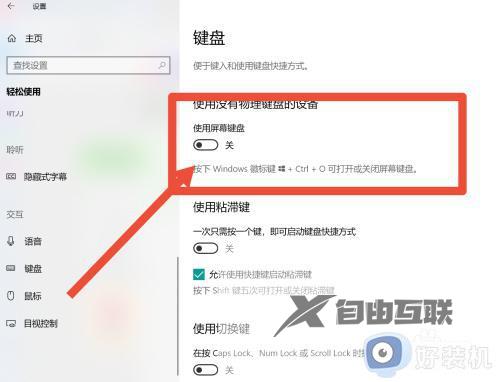
5、在开关按钮点开以后,小键盘就会自动弹出,此时小键盘开启成功。
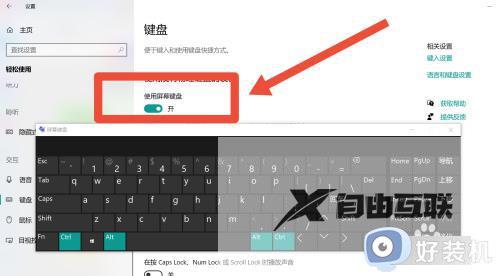
方法二、
1、同时按住win+R两个键,进入运行界面。
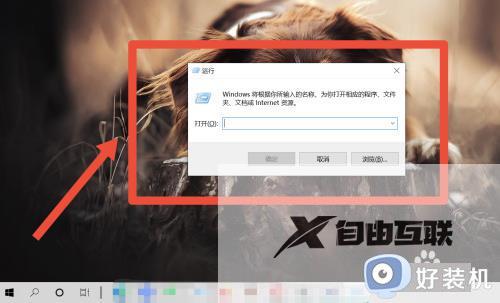
2、在运行的打开栏中输入osk并点击确定,进入小键盘。
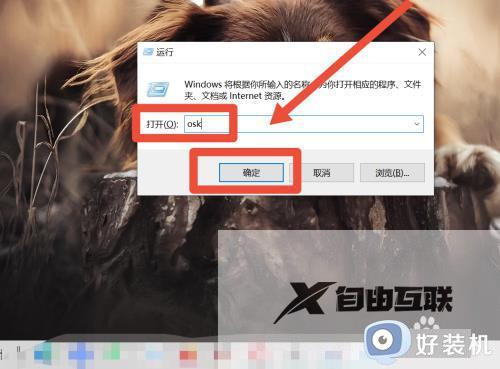
3、在弹出来的小键盘上找到选项按钮,并点击进入。
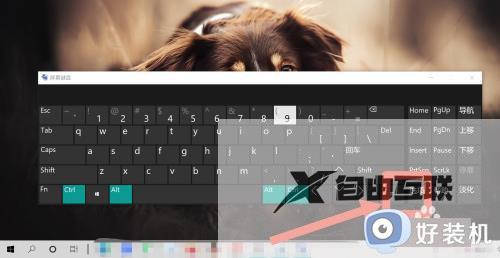
4、在弹出来的选项按钮中,勾选打开数字小键盘,并点击确定按钮即可完成。
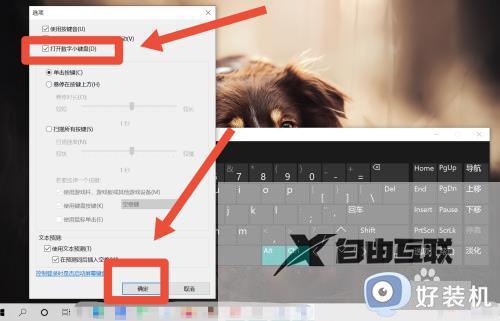
关于小键盘开机默认开启怎么设置就给大家介绍到这里了,大家可以学习上面的方法步骤来进行设置,希望帮助到大家。
