很多用户想要给笔记本电脑连接音响设备的时候,却不懂得电脑的蓝牙功能怎么连接,今天小编给大家带来笔记本怎么连接蓝牙音响,有遇到这个问题的朋友,跟着小编一起来操作吧。
很多用户想要给笔记本电脑连接音响设备的时候,却不懂得电脑的蓝牙功能怎么连接,今天小编给大家带来笔记本怎么连接蓝牙音响,有遇到这个问题的朋友,跟着小编一起来操作吧。
解决方法:
1.鼠标左键点击窗口键,选择设置按钮,如下图所示
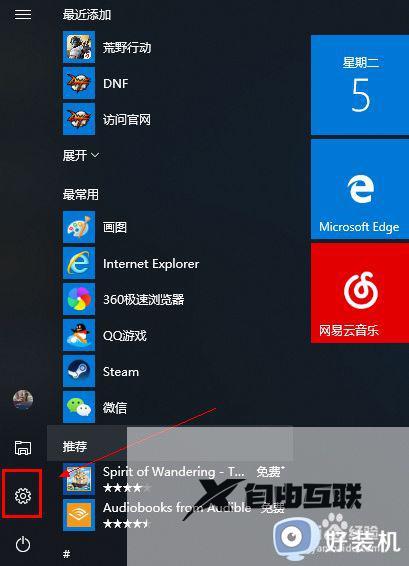
2.进入设置界面选择设备选项进入,如下图所示
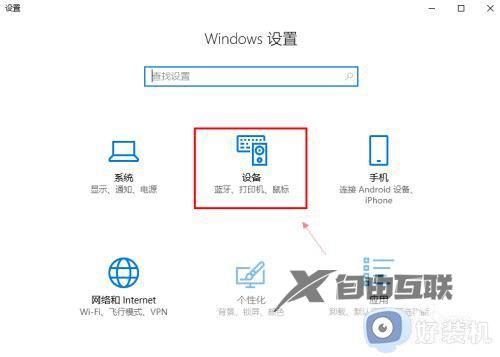
3.在设备界面首先将蓝牙开关打开,如下图所示
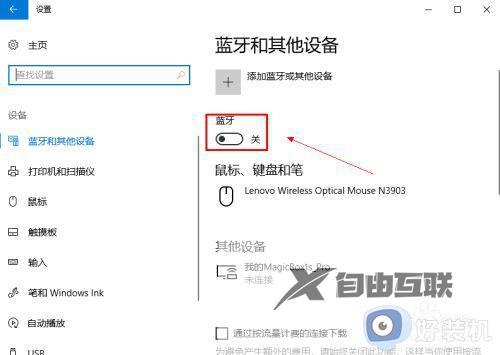
4.然后点击i上方的添加蓝牙或其他设备,如下图所示
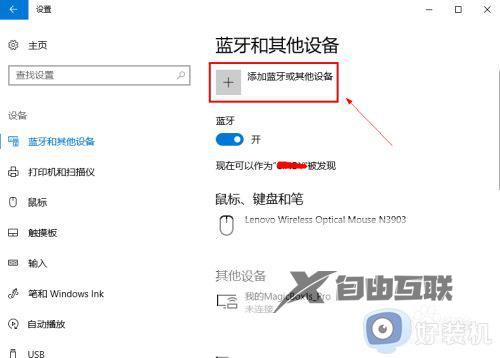
5.在添加设备界面点击蓝牙这个选项,如下图所示
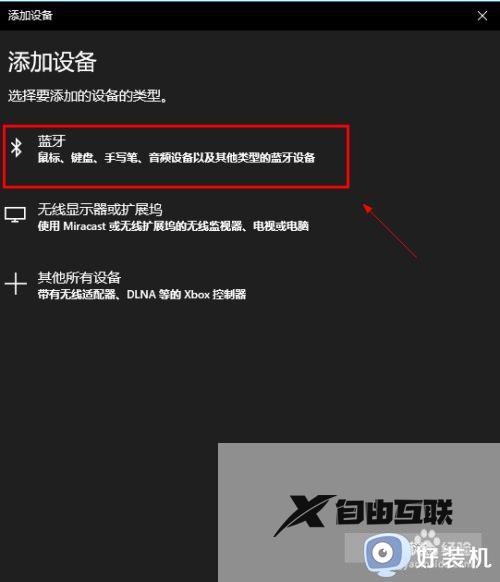
6.系统开始扫描周围的蓝牙设备,此时开启你的蓝牙音箱,保持配对状态,(意一定要将蓝牙音箱与其它连接的设备如手机等断开,保持音箱独立),如下图所示
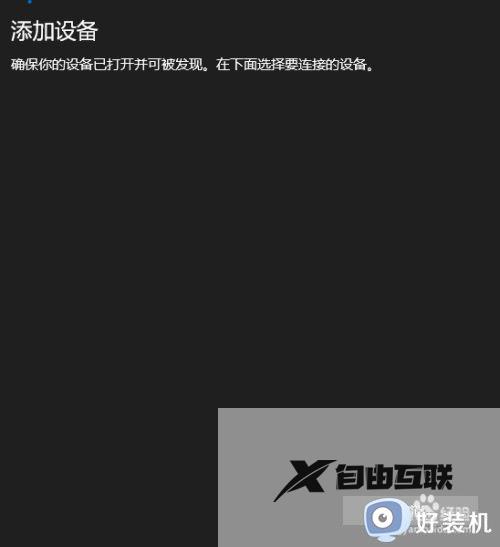
7.系统扫描到你的蓝牙音箱,点击你的蓝牙音箱,开始自动连接,如下图所示
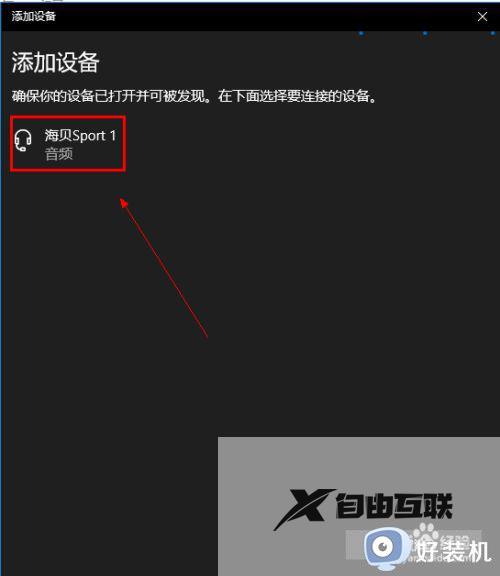
8.经过第一次的配对,连接成功,如下图所示
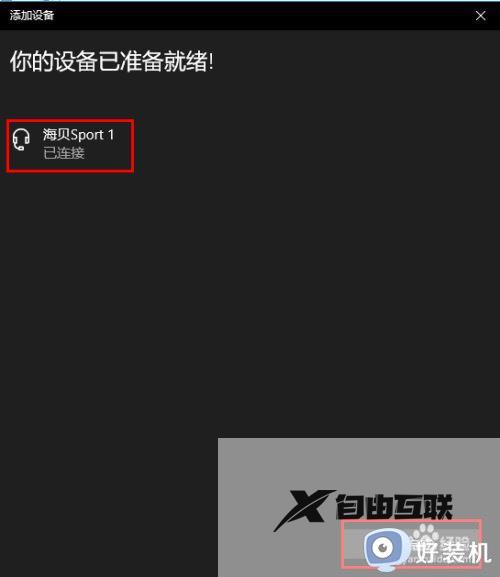
以上就是小编告诉大家的笔记本蓝牙连接音响详细步骤的全部内容,有遇到这种情况的用户可以按照小编的方法来进行解决,希望能够帮助到大家。
