有些用户在入手了thinkpad电脑之后,却发现没有默认的电脑硬盘分区内容,因此需要自行手动分区设置,今天小编教大家thinkpad如何硬盘分区,操作很简单,大家跟着我的方法来操作吧。
有些用户在入手了thinkpad电脑之后,却发现没有默认的电脑硬盘分区内容,因此需要自行手动分区设置,今天小编教大家thinkpad如何硬盘分区,操作很简单,大家跟着我的方法来操作吧。
解决方法:
1、右键点击此电脑,点击管理。如下图所示:
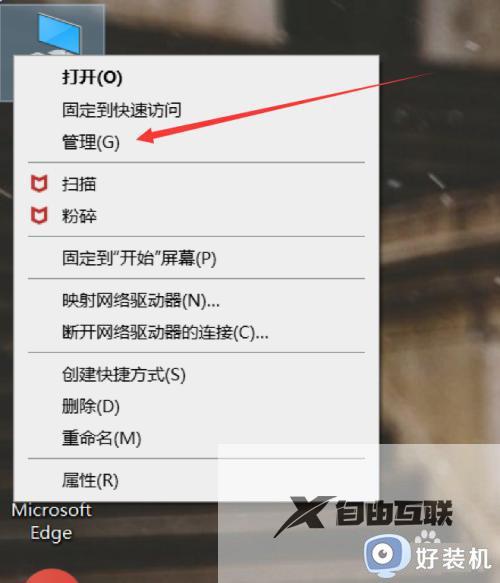
2、点击磁盘管理。如下图所示:
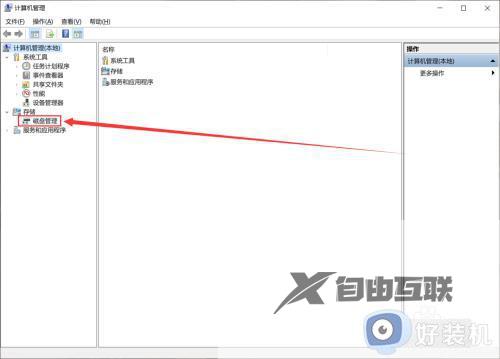
3、鼠标右键点击你要进行分区的磁盘,点击压缩卷。如下图所示:

4、点击压缩。如下图所示:
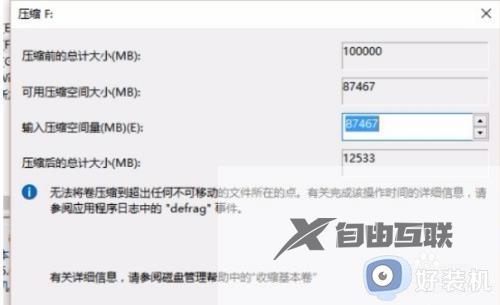
5、鼠标右键点击可用空间,点击新建简单卷。如下图所示:

6、根据步骤设置,点击下一步,如下图所示:

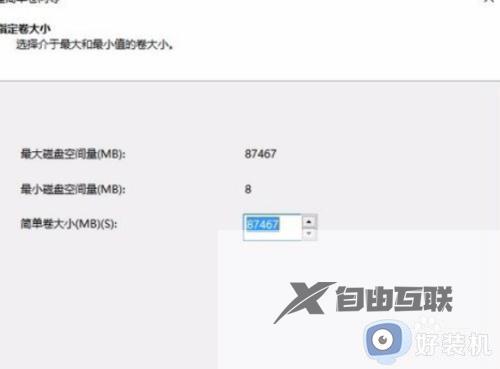
7、选着驱动器号,点击完成即可,如下图所示:
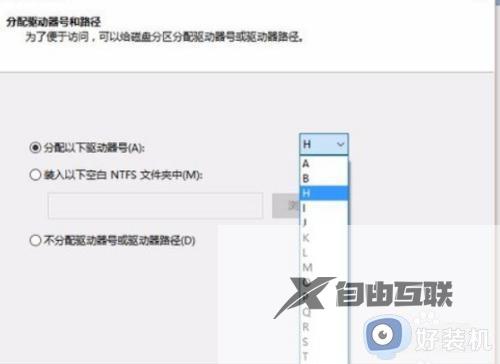
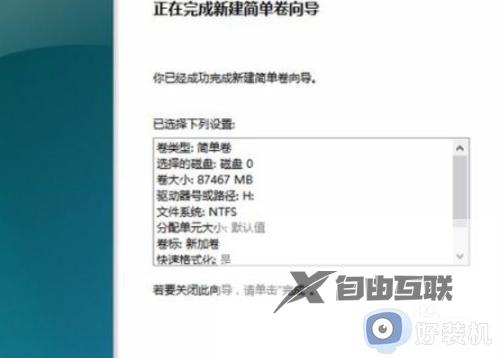
以上就是小编给大家分享的thinkpad电脑硬盘分区教程的全部内容,有需要的用户就可以根据小编的步骤进行操作了,希望能够对大家有所帮助。
