在长时间操作电脑的过程中,对于c盘中存储的一些无用文件,许多用户都不懂得进行删除,今天小编教大家电脑c盘里的文件夹怎么清理,操作很简单,大家跟着我的方法来操作吧。 具
在长时间操作电脑的过程中,对于c盘中存储的一些无用文件,许多用户都不懂得进行删除,今天小编教大家电脑c盘里的文件夹怎么清理,操作很简单,大家跟着我的方法来操作吧。
具体方法:
1、系统临时文件:[C:WINDOWSTemp]。
2、系统升级备份文件:[C:WINDOWSServicePackFiles],直接安装SP3版本的无文件。
3、驱动程序备份文件:[C:WINDOWSDriver Cachei386],删除前请先插入U盘或移动硬盘。让系统自动安装好驱动程序后再作删除操作。
4、系统补丁备份文件:[C:WINDOWSTemp]目录下以$NtU符号开头和$结尾的文件,如果不想再卸载补丁可以删除掉此类文件。
5、DLL备份文件:[C:WINDOWSsystem32dllcache],只要备份的系统,就可以删除。
6、系统补丁临时文件:[C:WINDOWSSoftwareDistributionDownload]。
7、系统启动预读文件:[C:WINDOWSPrefetch]。
1、单击桌面左下角的开始菜单,然后单击设置图标。
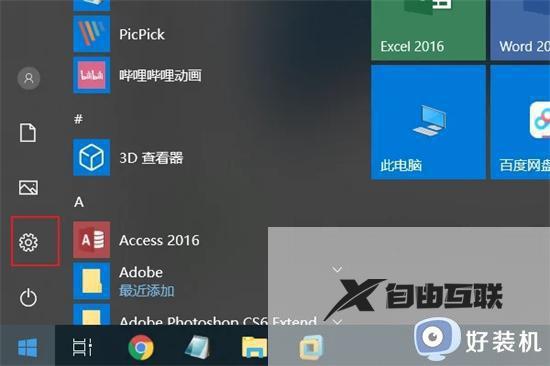
2、点击界面左上角的系统,如下图所示。
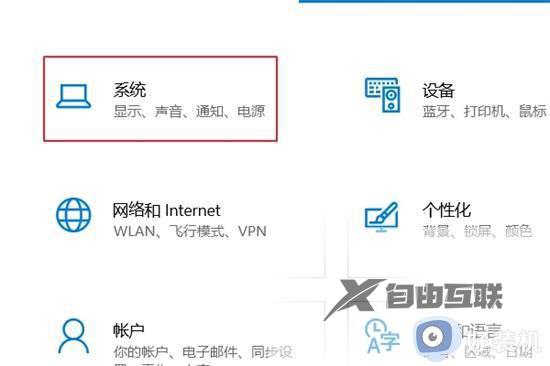
3、继续点击界面左侧工具栏中的存储如下图。
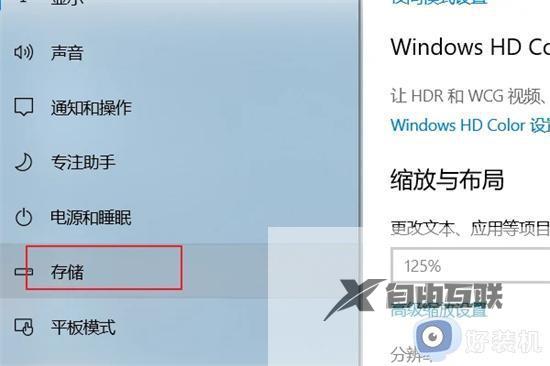
4、打开存储感知开关,点击立即释放空间。
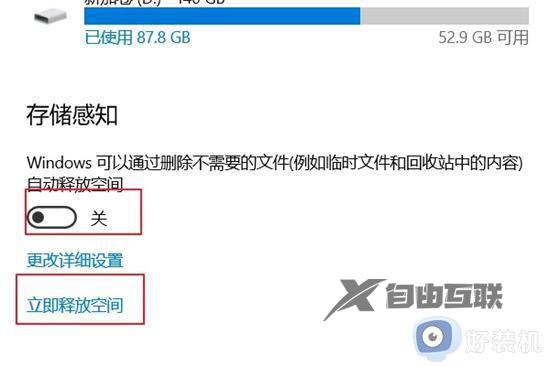
5、等待几分钟,系统会自动扫描,如下图所示。
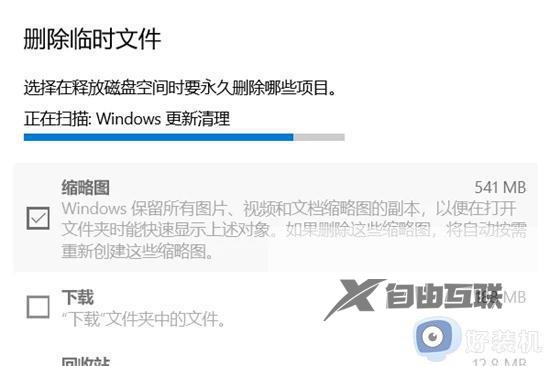
6、点击删除文件,C盘中所有无用文件将被删除。
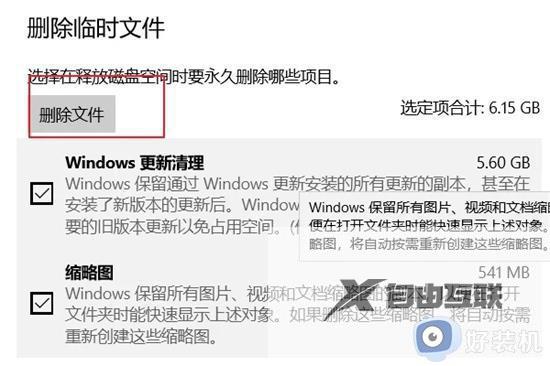
以上就是关于电脑c盘里面的文件夹删除操作方法的全部内容,有需要的用户就可以根据小编的步骤进行操作了,希望能够对大家有所帮助。
