
方法一
1、按下“Win+R”组合键,打开运行窗口,输入“services.msc”,点击“确定”。
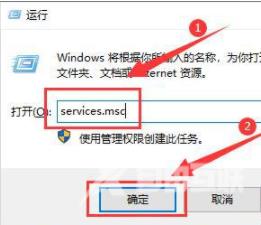
2、进入到服务界面,点击“蓝牙支持服务”。
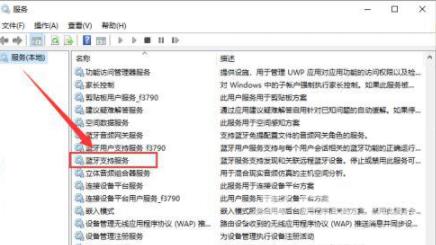
3、双击打开“蓝牙支持服务”,服务状态为已停止,点击“启动”。
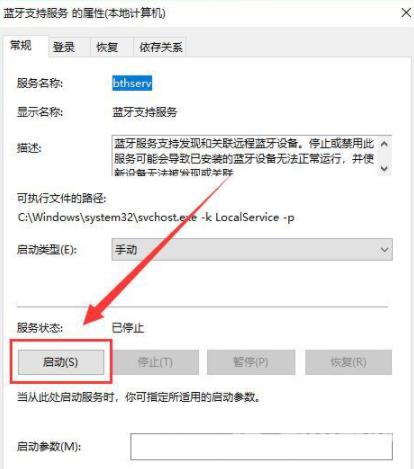
4、这时显示正在启动中,win10蓝牙即可出现。
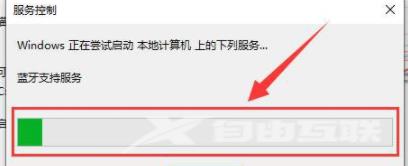
方法二
检查你的设备是否支持蓝牙
先检查你的设备是否支持和正确配置了蓝牙。
1、点击Windows开始按钮,打开设置界面,点击“设备”。
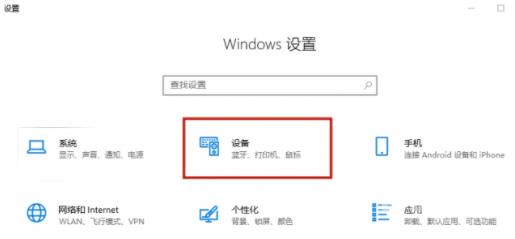
2、如果蓝牙和其他设备菜单是可见的,那么你的设备支持蓝牙技术。
3、如果该菜单不可见,右键单击开始按钮,点击“设备管理器”。
4、检查可用设备列表里面是否有一个蓝牙菜单。(双击展开列表)
蓝牙可能在隐藏设备列表里面,所以点击“查看”—“显示隐藏设备”,检查蓝牙是否被列出。
如果蓝牙在列表中缺失,你可以通过使用蓝牙适配器将蓝牙添加到你的电脑。
当决定你应该使用哪个适配器时,请检查其兼容性。
方法三
检查蓝牙设置
1、点击开始按钮,打开设置界面,点击“设备”—“蓝牙和其他设备”。
2、在相关设置下,点击更多蓝牙选项。
3、选择选项标签,勾选在通知区显示蓝牙图标。
4、点击“应用”—“确定”。
方法四
解决驱动问题
过失、丢失或不兼容的蓝牙驱动程序也可能导致蓝牙按钮的消失,这就需要安装或升级你的蓝牙驱动。
方法五
修改快捷行动菜单
操作中心菜单由两部分组成,顶部是你安装的应用程序和系统的通知,底部则是快捷操作菜单,包含关键设置的快捷方式。
当Windows 10需要显示多个通知时,它就会折叠快捷操作菜单以节省空间。点击展开操作中心中的所有快捷方式,进行检查。
不是所有的快捷方式都是默认启用的,或者你可能不小心禁用了蓝牙快捷方式,就会导致蓝牙按钮消失。
1、按Win + A键打开操作中心,点击右上角的“管理通知”。
2、点击“编辑快速操作”。
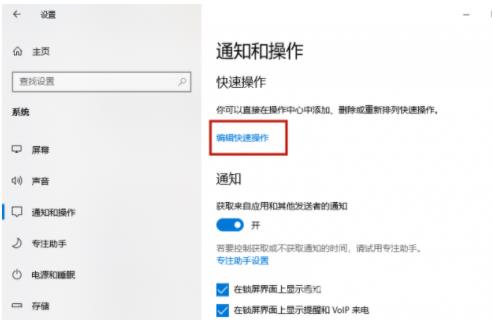
3、选择“添加”—“蓝牙”—“完成”。
方法六
关掉快速启动
快速启动会加快启动速度,使Windows 10的启动时间变短。
但它可能会干扰设置为在启动时运行的程序,小编建议关闭快速启动。
1、点击开始按钮,打开设置界面,点击“系统”。
2、从左边的菜单,选择“电源和睡眠”。
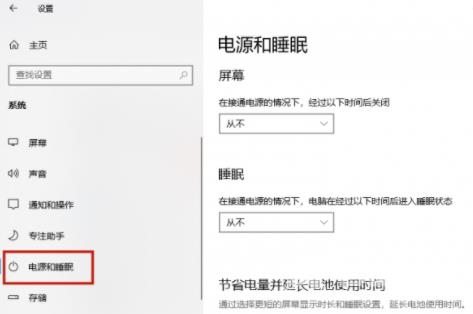
3、点击右侧的“其他电源设置”。
4、点击“选择电源按钮的功能”。
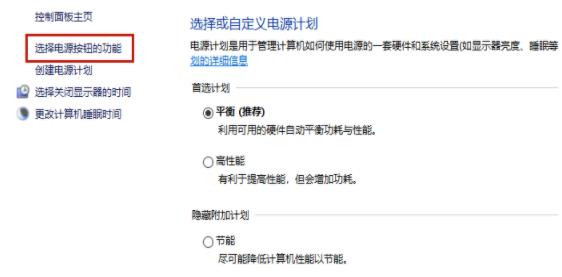
5、点击“更改当前不可用的设置”。
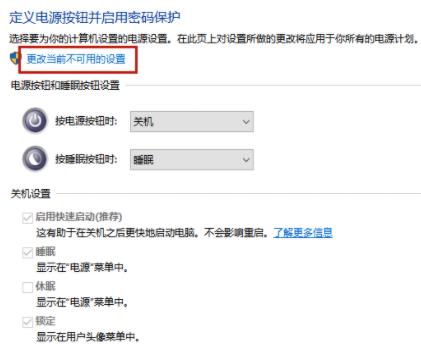
6、取消勾选"启用快速启动",点击右下角"保存更改"。
方法七
运行蓝牙疑难解答程序
1、点击开始按钮,打开设置界面,点击“更新和安全”。
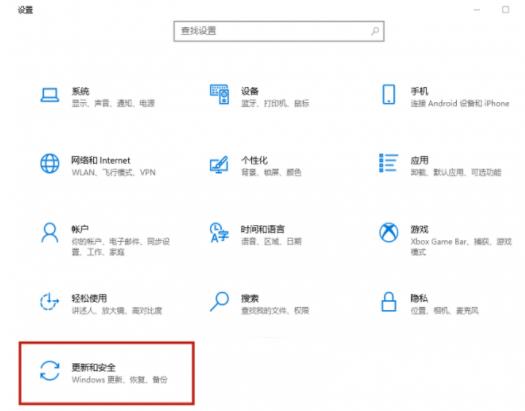
2、点击“疑难解答”—“其他疑难解答”。
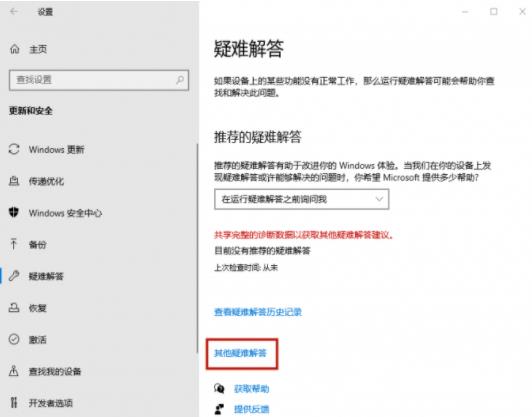
3、从“找到和修复其他问题”菜单中,点击“蓝牙”—“ 运行故障排除程序”。
蓝牙疑难解答程序将自动修复任何检测到的问题。
一旦该过程完成,重新启动电脑,并检查蓝牙在操作中心菜单内是否可用。
方法八
使用硬件和设备疑难解答程序
硬件和设备疑难解答程序现在在Windows 10系统中被"隐藏"了。你可以使用命令提示符访问它。
1、在开始菜单搜索栏中,搜索命令提示符,并选择以管理员身份运行。
2、在黑底白字的界面输入msdt.exe -id DeviceDiagnostic,打开故障诊断器。
3、点击下一步,启动扫描。
疑难解答程序会找到并解决你的蓝牙设备的问题,如果它显示故障排除无法识别,再尝试其他解决方案。
方法九
检查蓝牙支持服务
第三方应用程序或你某次不经意的手动操作可能禁用了蓝牙支持服务,从操作中心移除蓝牙图标。
1、在开始菜单搜索栏中,搜索服务,点击搜索结果将其打开。
2、双击蓝牙支持服务,打开属性窗口。
3、检查窗口底部的服务状态,应该是正在运行。
4、如果状态是运行中,点击停止和启动以快速重启。
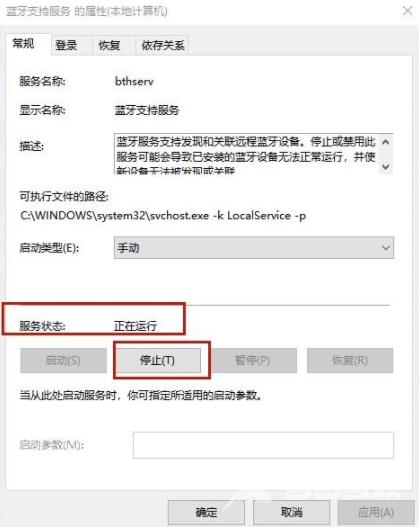
5、如果状态不是运行中,使用启动类型旁边的下拉菜单,选择自动。
6、点击"应用"按钮,保存新的设置。
方法十
使用启动修复
启动修复是你可以在高级选项菜单中找到的工具之一。
1、在Windows登录屏幕上按住Shift。
2、点击“电源”—“重启”,现在你应该看到的是启动屏幕。
3、点击“疑难解答”—“高级选项”—“启动修复”。
4、选择一个管理员账户,如果需要的话,输入密码,点击继续。
5、在启动修复工具运行后,重新启动电脑。
方法十一
搜索硬件变化
设备管理器也可以作为一个故障排除工具使用。
1、右键单击开始菜单,点击“设备管理器”。
2、双击展开设备列表,你的设备应该在列表第一位。右键单击它,选择扫描硬件变化。
上述就是小编带来win10没有蓝牙打开开关选项在哪的具体操作步骤啦,大家更快去应用中按照文中的顺序操作一番吧!关注我们每天还可以获得更多操作教程哦~
