win10屏幕亮度无法调节怎么解决 1、win+r快捷键打开运行,输入regedit点击确定打开注册表编辑器。 2、在注册表编辑器中找到4d36e968-e325-11ce-bfc1-08002be10318文件夹(HKEY_LOCAL_MACHINESYSTEMControlSe

1、win+r快捷键打开运行,输入regedit点击确定打开注册表编辑器。
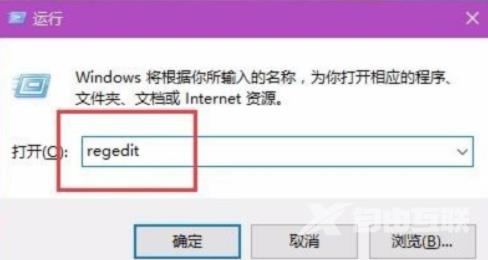
2、在注册表编辑器中找到{4d36e968-e325-11ce-bfc1-08002be10318}文件夹(HKEY_LOCAL_MACHINESYSTEMControlSet001ControlClass),如下图所示。
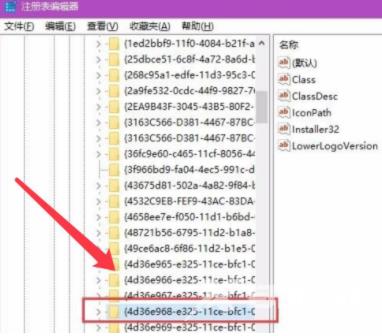
3、右键0000文件夹,点击新建,选择新建DWORD值。
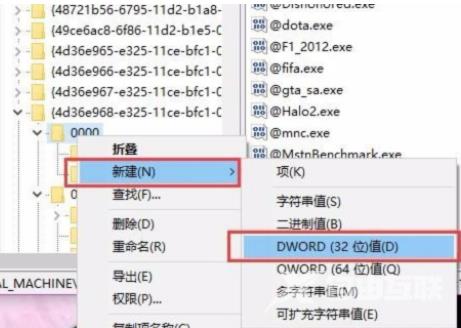
4、弹出的编辑数值名称填入下图所示字符串,点击修改数值数据为0,点击确定如下图。
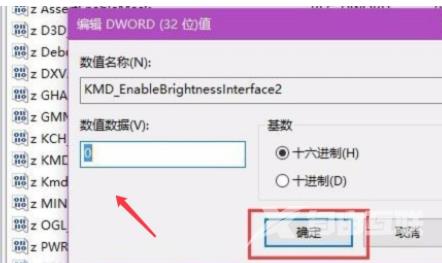
5、然后再调节亮度,如下图所示可以调节。
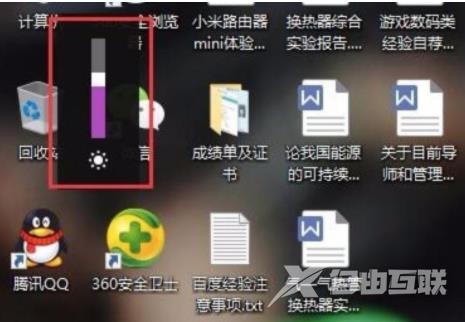
上述内容,就是小编为大家带来的最新内容介绍,具体的操作步骤大家都会了吗?对此还有疑问的用户建议继续关注我们,轻松掌握最新的资讯教程哦!
