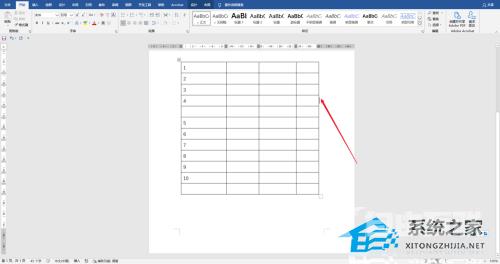Word导航栏怎么显示出来?Word中的功能十分的丰富并且操作简单易上手,是很多小伙伴在编辑文本文档时的不二之选。近期有用户在Word文档的使用中,遇到了把Word导航关了之后想要再将
Word导航栏怎么显示出来?Word中的功能十分的丰富并且操作简单易上手,是很多小伙伴在编辑文本文档时的不二之选。近期有用户在Word文档的使用中,遇到了把Word导航关了之后想要再将其显示出来,那么应该如何操作呢?我们来看看吧。
方法一:
1、打开word文档,随后在隐藏的工具栏上方点击【开始】按钮。
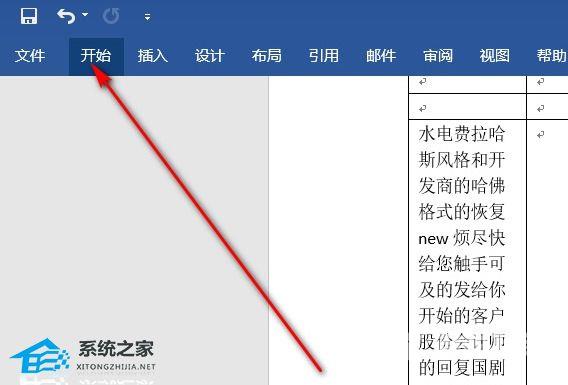
2、随后点击界面右上方的钉子按钮。
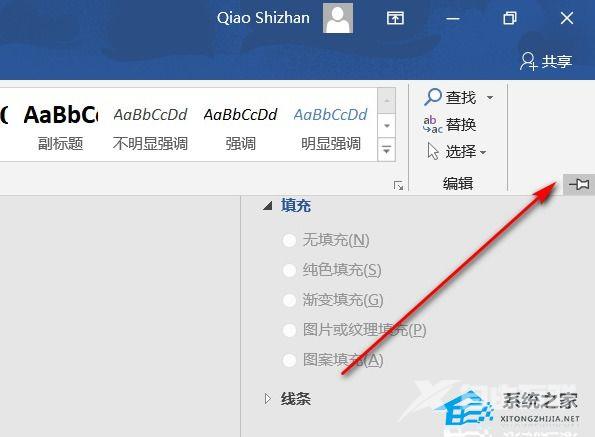
3、接着即可看到工具栏在编辑的时候也会一直显示出来了。
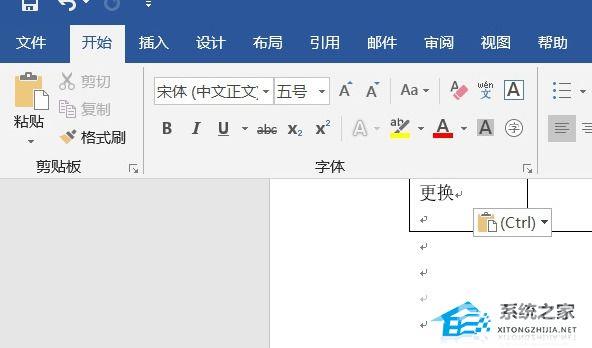
方法二:
1、打开Word,输入内容,选择标题1为主标题样式。
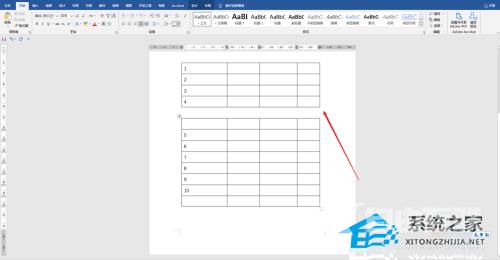
2、根据内容为其他标题设置相应标题层级。
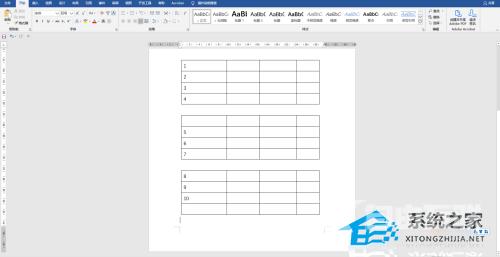
3、打开导航窗体:点击视图。
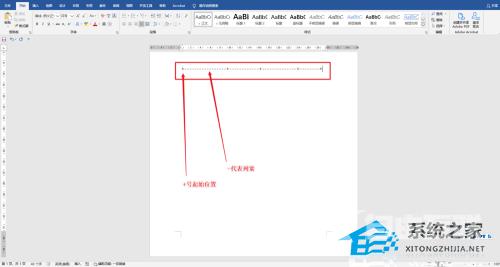
4、在显示栏,勾选导航窗体。
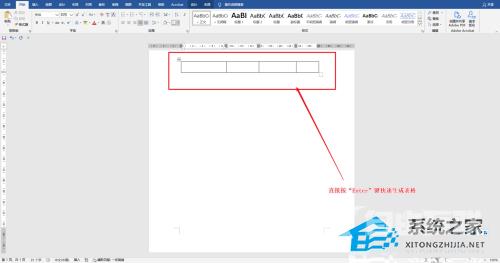
5、此时我们发现Word左侧已经出现了导航窗体,可以用于快速定位,非常方便。

6、右键导航栏标题,可进行编辑,升级或降级。