WPS表单怎么建立记录表详细操作步骤教学。在建立好了数据表格之后,我们可以在WPS软件中将这些数据快速转换成为记录表,因为这个类型的表格在观看数据的时候内容更加直观。那么
WPS表单怎么建立记录表详细操作步骤教学。在建立好了数据表格之后,我们可以在WPS软件中将这些数据快速转换成为记录表,因为这个类型的表格在观看数据的时候内容更加直观。那么我们如何去进行记录表的建立呢?来看看以下的操作教学吧。
操作教学
首先打开wps表,首先输入要设置的表头选项,输入要编辑的第一组数据,然后选择下面的区域,如下图所示。
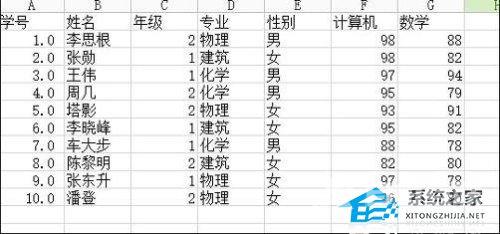
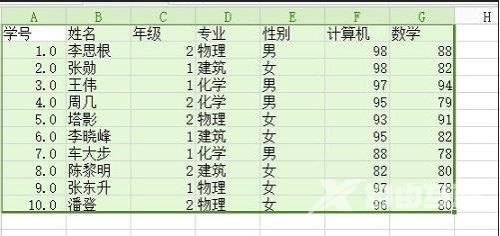
在wps菜单栏中查找[数据],点击〖打开〗按钮,查找[数据]选项的记录列表,点击〖打开〗按钮,弹出记录列表的选项框。
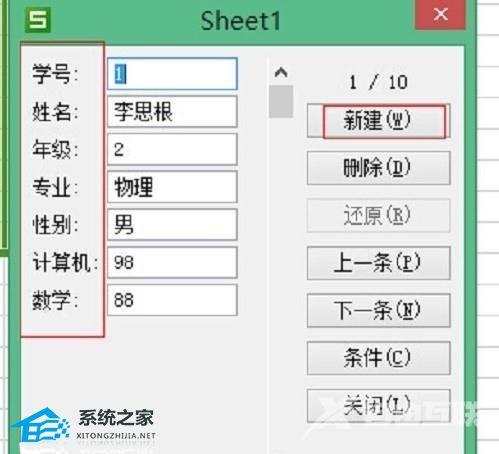
您的表头选项显示在记录单的设置框中,数据对应表头目录的后面。如下图所示。
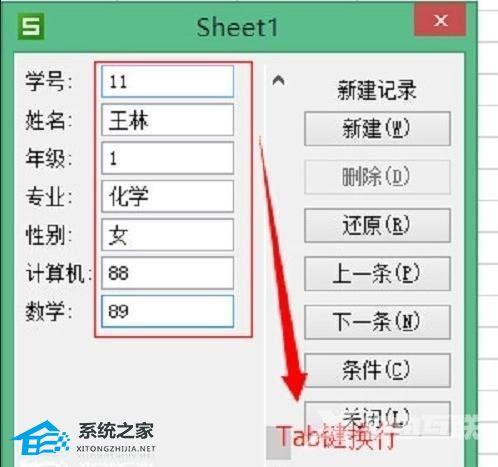
接下来,我们可以使用记录表来输入数据。首先,我们点击记录表设置框右侧的新建,然后我们可以按章节顺序输入数据,并按Tab来换行。如下图所示。
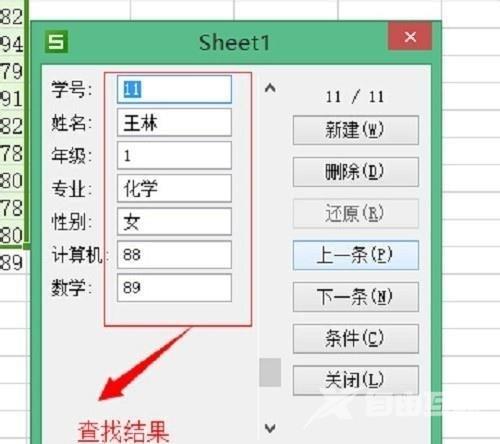
输入完成后,在表格中输入回车键,如下图所示,然后输入输入结果。然后,我们可以继续向下输入数据。
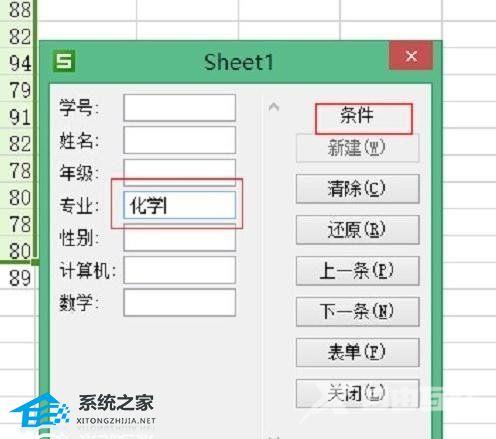
记录表的另一个功能是查找数据信息。如下图所示,输入您需要查找的信息,然后按[下一步]或[上一步]查找符合该信息的整列数据。
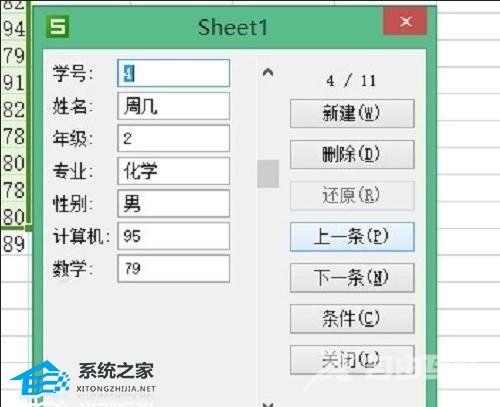
在最终输入结束时,我们可以直接点击关闭。
