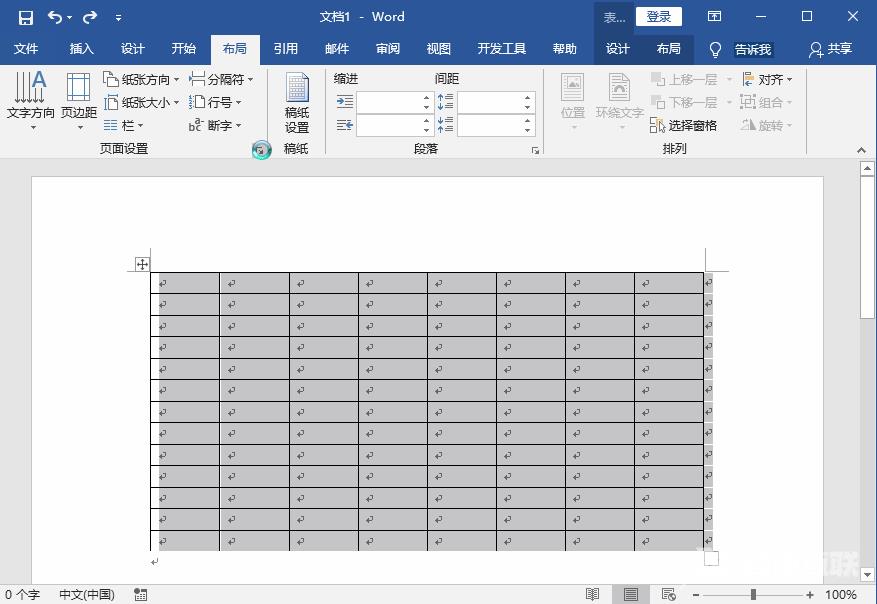我们在编辑Word文档时可能会插入表格,用于展示数据,但是插入的表格行距一般是默认的,我们还需要根据情况适当的调整表格行距,那么Word如何调整行距大小?下面自由互联小编整
我们在编辑Word文档时可能会插入表格,用于展示数据,但是插入的表格行距一般是默认的,我们还需要根据情况适当的调整表格行距,那么Word如何调整行距大小?下面自由互联小编整理了6种方法教你调整表格行距,我们一起来看看吧。
Word表格行距调整教程
一、调整文本行距
选中表格,在菜单栏中点击【开始】——【段落】——【行和段落间距】,选择【3.0】,可以将行间距调整为3倍行距。
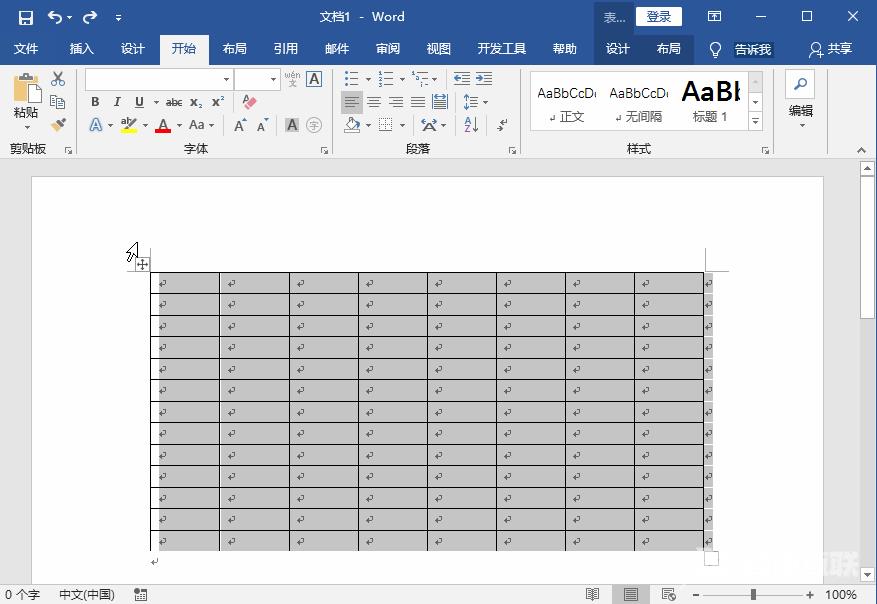
二、增大字号
选中表格,在菜单栏目中点击【开始】——【字体】——【增大字号】图标,表格行距即可随之调整,效果如图。
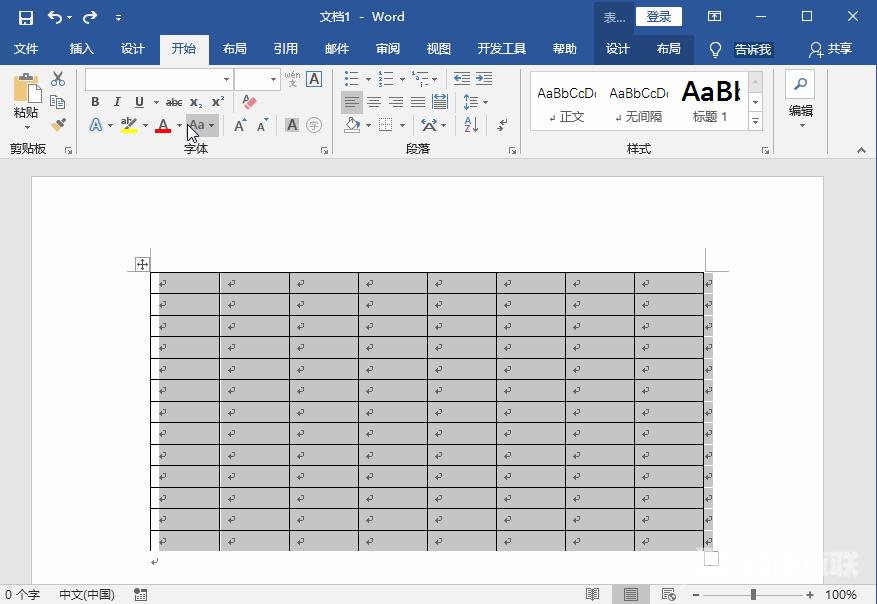
三、调整单行行距
将光标移动到两行单元格之间,直到出现一个上下箭头的符号,然后上下拖动鼠标,即可调整行距。
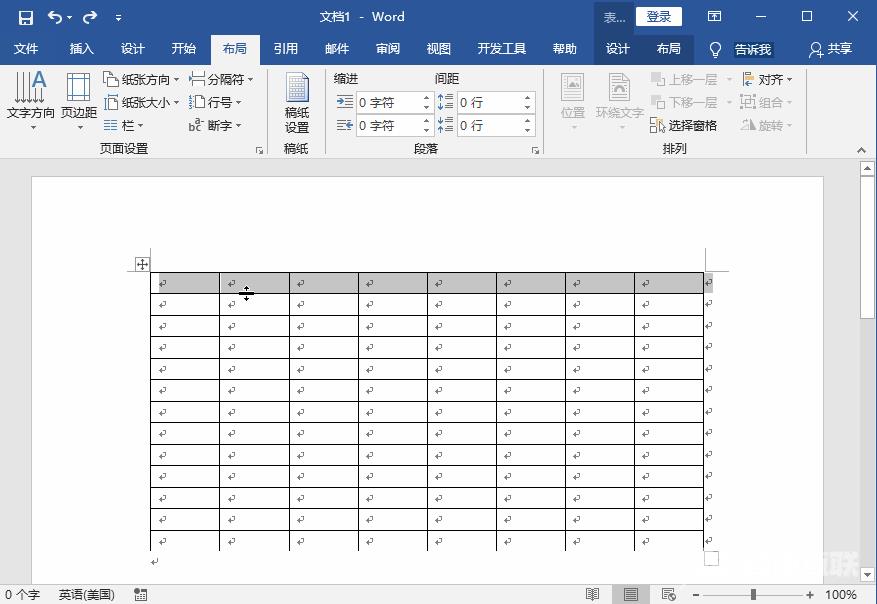
四、调整段落间距
选中表格,在菜单栏中点击【开始】——【段落】,点击右下角图标,打开窗口,点击【缩进和间距】——【行距】,调整行距,点击确定就可以了。
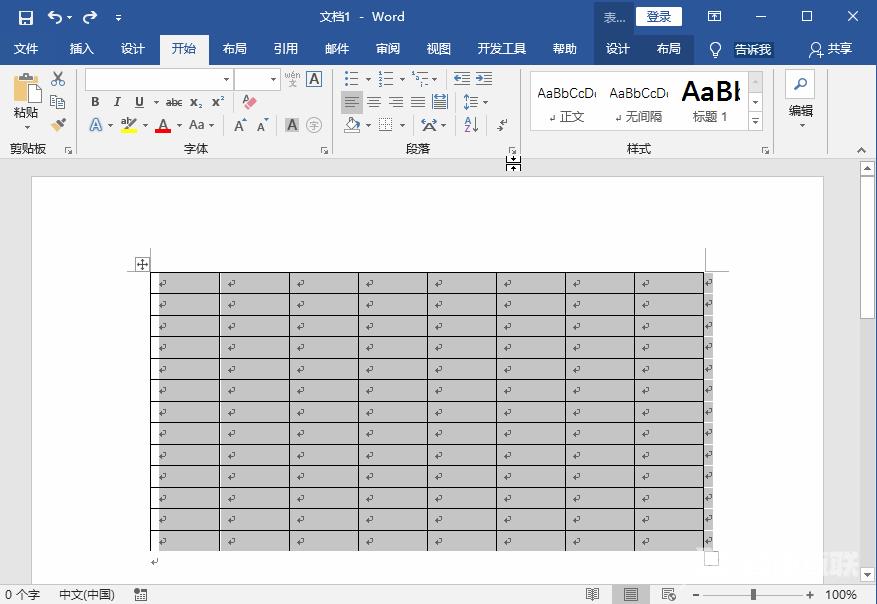
五、调整文档间距
选中表格,在菜单栏中点击【设计】——【文档格式】——【段落间距】——【自定义段落间距】,打开管理样式窗口,点击【设置默认值】——【行距】——【多倍行距】,进行调整,然后点击确定。
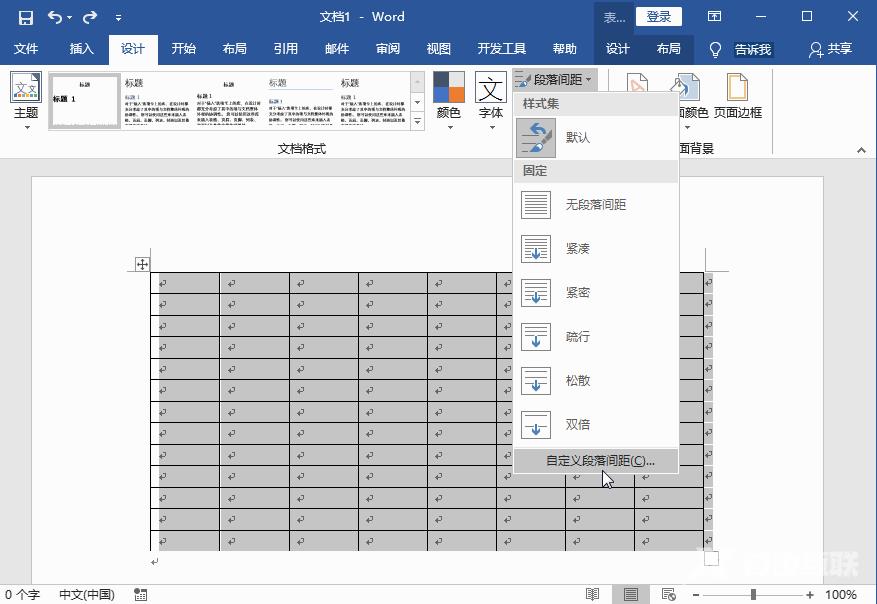
六、调整页面行距
选中表格,在菜单栏中点击【布局】——【页面设置】,打开窗口,点击【文档网络】——【行】——【间距】,进行调整,最后点击确定。