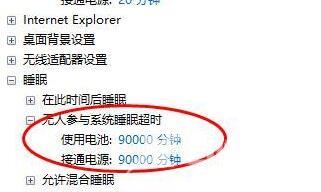Windows 11是微软最新推出的操作系统,它除了拥有全新的界面和众多新功能外,还拥有了一些新的设置方式。其中一项影响使用体验的设置是待机休眠。 待机休眠是Windows操作系统中的一
Windows 11是微软最新推出的操作系统,它除了拥有全新的界面和众多新功能外,还拥有了一些新的设置方式。其中一项影响使用体验的设置是待机休眠。 待机休眠是Windows操作系统中的一项能够将计算机处于低功耗状态的功能。这种状态下,所有正在运行的程序会处于暂停状态,计算机的电源消耗也将得到极大的减少。因此,在不使用计算机的时候将其置于待机休眠状态可以节省电能和扩大电池寿命。

方法一
1、首先,需要打开系统设置(Win+i);
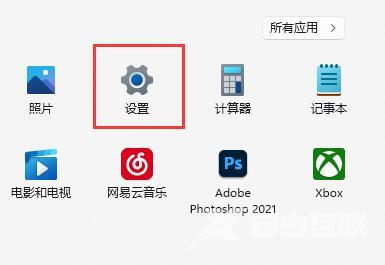
2、系统设置窗口,找到并点击电源(睡眠、电池使用情况、节电模式)设置选项;
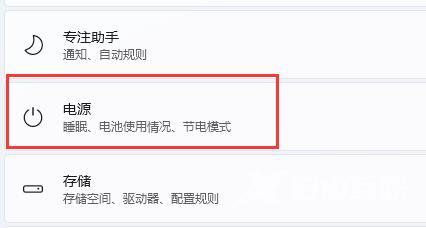
3、找到并点击展开屏幕和睡眠选项;
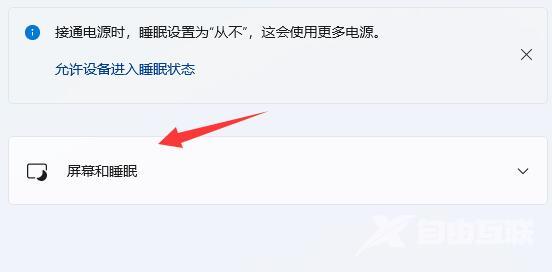
4、将屏幕和睡眠下方的两个选项,都设置为从不即可;
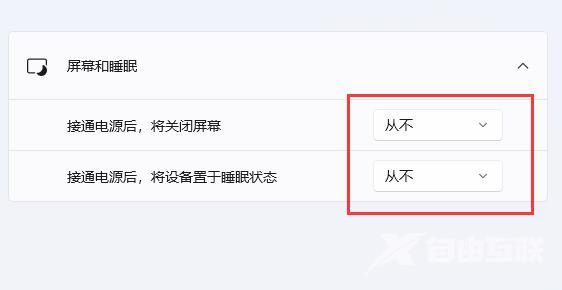
方法二
1、系统设置中,进入个性化;
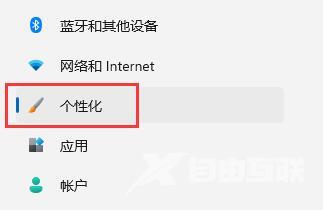
2、打开右侧的锁屏界面(锁定屏幕图像、应用和动画);
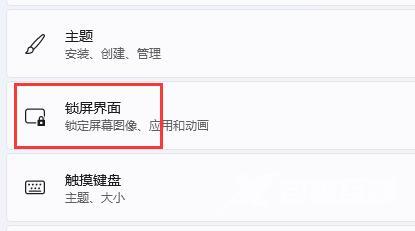
3、相关设置下,点击相关设置下方的屏幕保护程序;
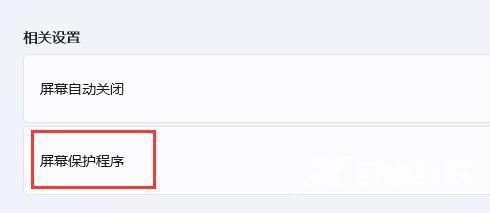
4、确保屏幕保护程序为无,再点击更改电源设置;
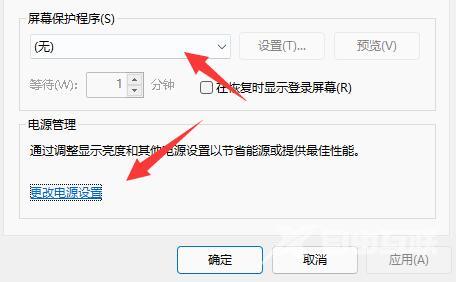
5、电源选项窗口,再点击左边栏的选择关闭显示器的时间;
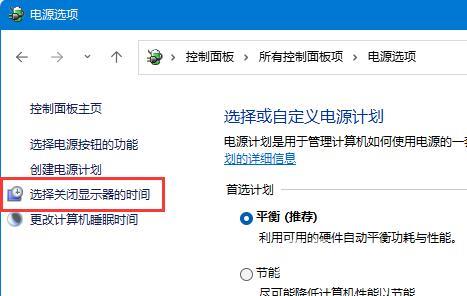
6、接着点击打开更改高级电源设置;
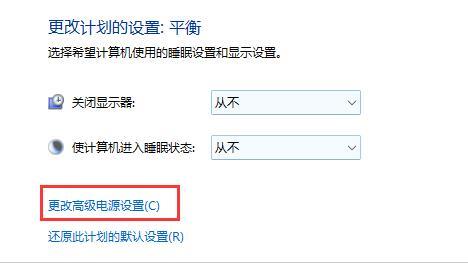
7、最后,找到睡眠下的无人参与系统睡眠超时,将时间改为90000分钟即可;