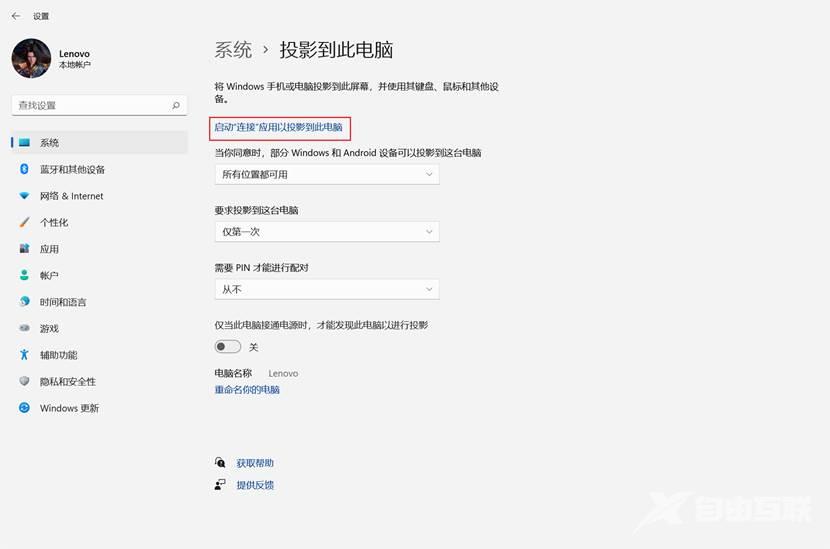win11投影到此电脑怎么用 ?您可以按照以下步骤来设置Windows 11的投影到此电脑功能:打开“开始”菜单;选择“设置”;选择“系统”;选择“投影到此电脑”;勾选“允许其他电脑投
win11投影到此电脑怎么用?您可以按照以下步骤来设置Windows 11的投影到此电脑功能:打开“开始”菜单;选择“设置”;选择“系统”;选择“投影到此电脑”;勾选“允许其他电脑投影到此电脑”;点击“保存更改”按钮。
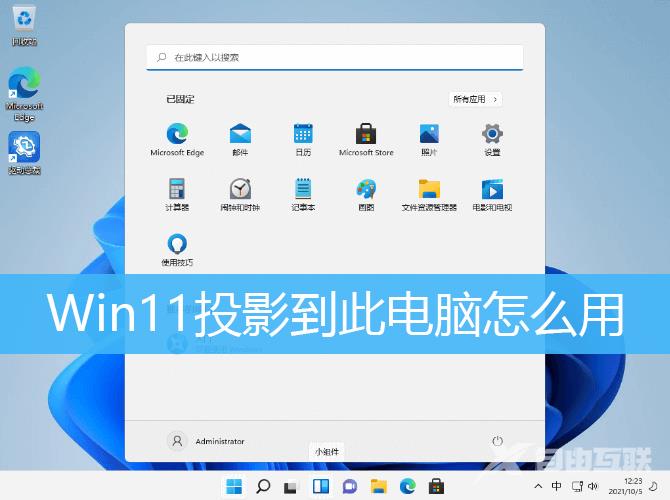
Win11投影到此电脑方法教程
1、点击任务栏底部的Windows开始图标,再点击打开所有应用下的设置;
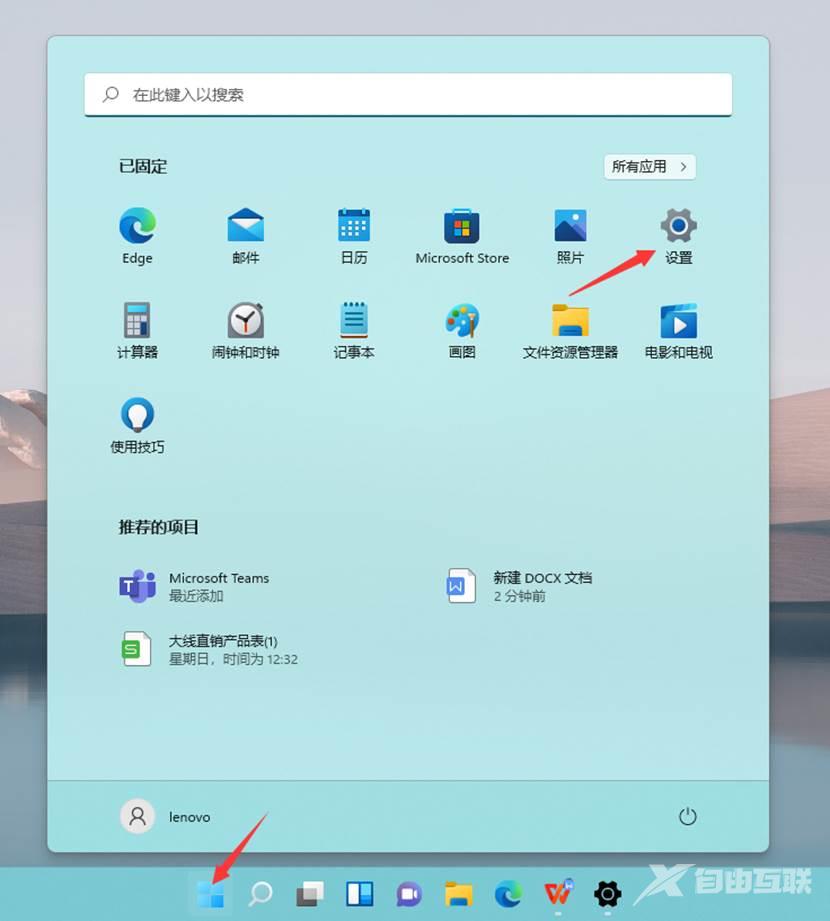
2、系统设置窗口,右侧找到并点击投影到到此电脑;
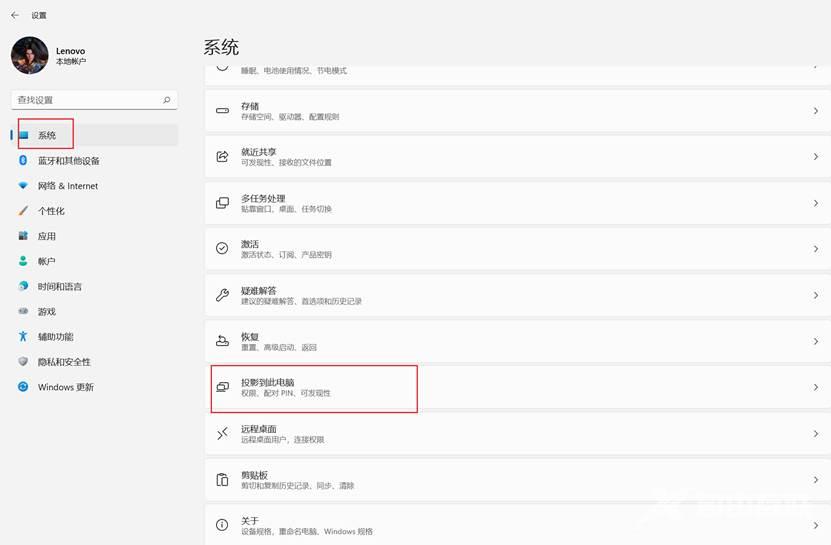
3、如果是第一次使用投影到此电脑功能,需要添加可选功能,点击可选功能;
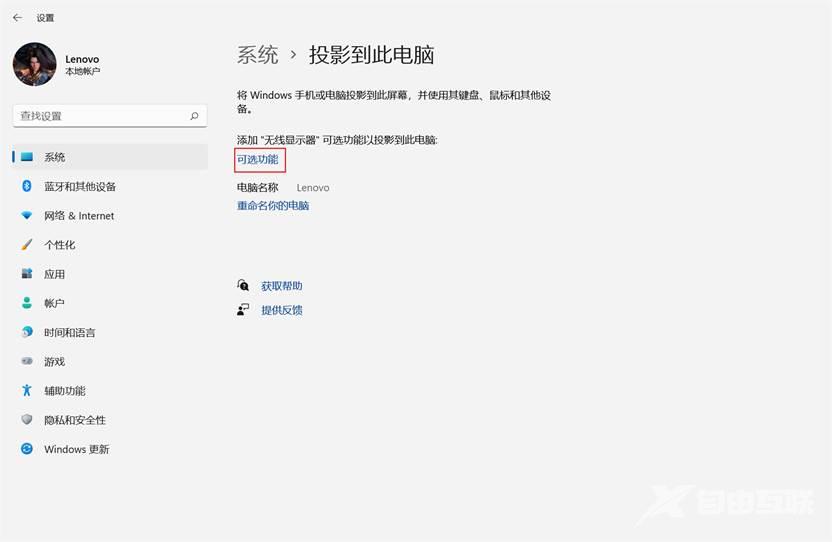
4、当前路径:应用 > 可选功能,点击查看功能按钮;
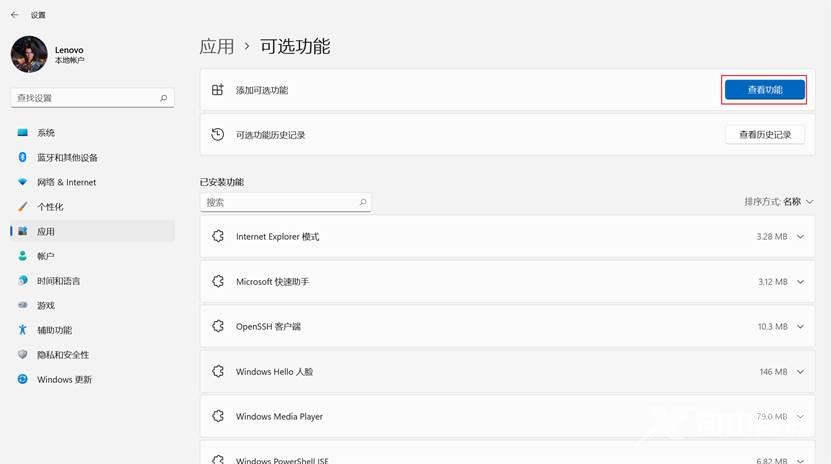
5、添加可选功能,搜索无线显示器,并勾选无线显示器,点击下一步,再点击安装(安装完成后,需要重启电脑才能生效);
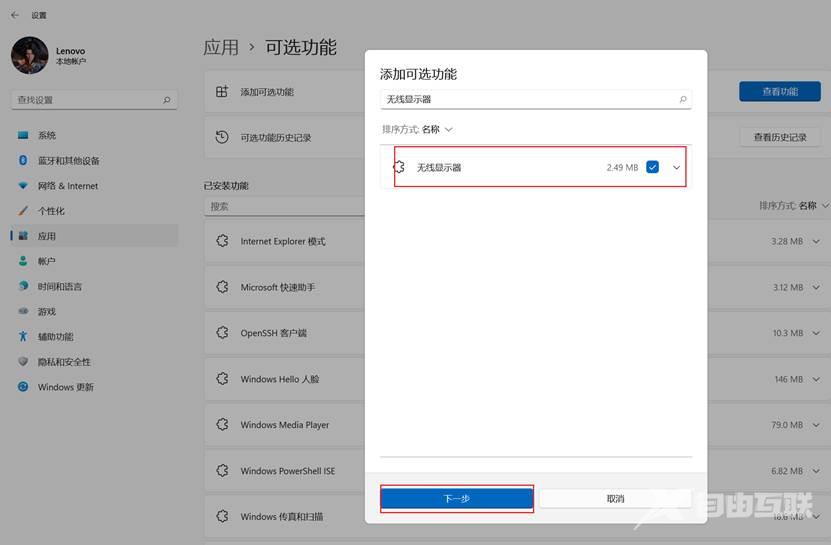
6、无线显示器已安装后,打开系统 > 投影到此电脑
把“当你同意时,部分Windows和Android设备可以投影到这台电脑”设置为“所有位置都可用”
把“要求投影到这台电脑”设置为“仅第一次“
把“需要PIN才能进行配对”设置为“从不”
把”仅当此电脑接通电源时,才能发现此电脑以进行投影”设置为“关”
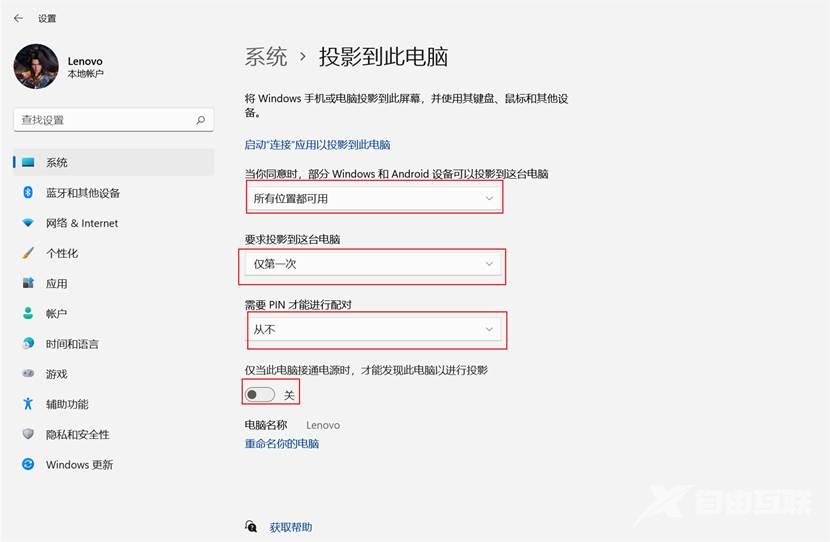
7、点击启动“连接”应用以投影到此电脑,即可让电脑处于投影被发现状态;