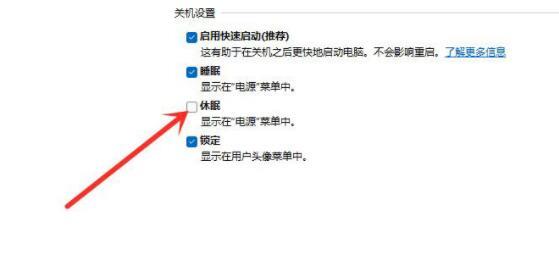电脑休眠模式可以帮助减少电脑的电耗,同时保护电脑的硬件资源,防止因为长时间运行而造成的损坏。休眠模式也可以让电脑在相对短的时间内恢复到原来的状态,从而节省了电脑启
电脑休眠模式可以帮助减少电脑的电耗,同时保护电脑的硬件资源,防止因为长时间运行而造成的损坏。休眠模式也可以让电脑在相对短的时间内恢复到原来的状态,从而节省了电脑启动时间。
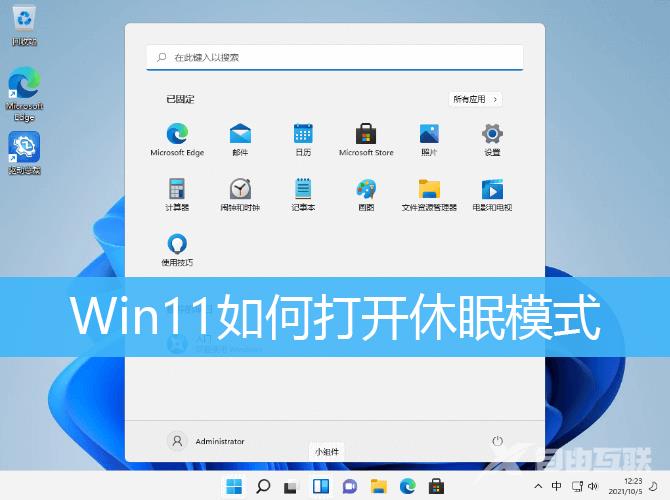
Win11打开休眠模式方法教程
1、首先,点击任务栏上的开始图标;
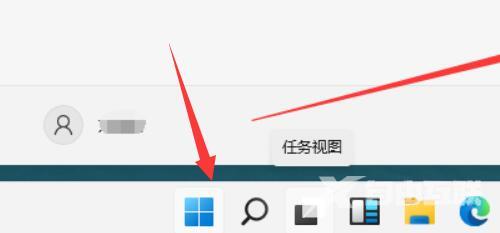
2、接着点击电源按钮,这时候,应该可以找到休眠按钮;
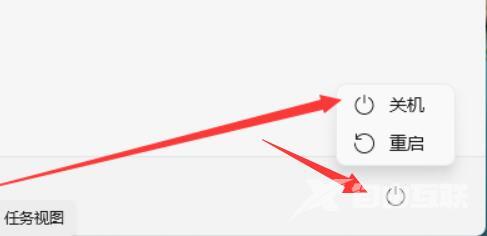
如果其中没有休眠,继续下面的操作。
3、按 Win + S 组合键,打开Windows 搜索,搜索控制面板,然后打开;
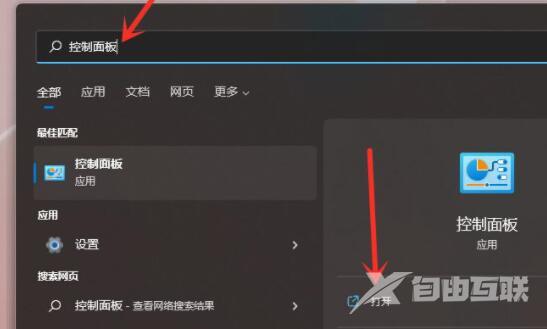
4、所有控制面板项窗口,找到并点击硬件和声音选项;
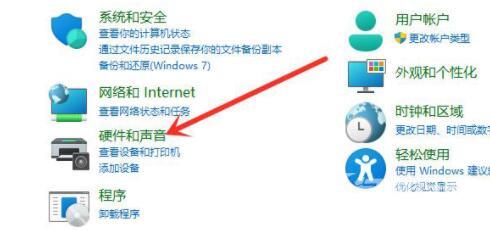
5、点击电源选项下的更改电源按钮的功能;
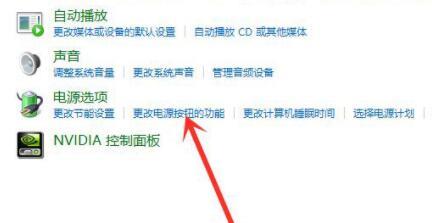
6、进入后,找到并点击更改当前不可用的设置;
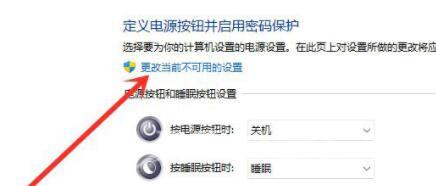
7、最后,勾选关机设置下的休眠,并点击保存,就可以使用休眠功能了;