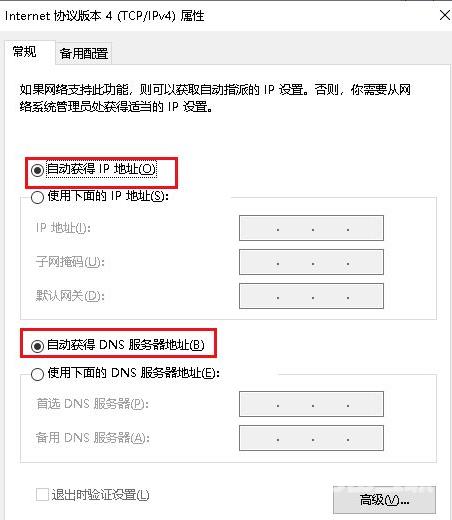Win10系统DNS未响应怎么办?电脑网络出现异常,使用网络诊断工具,提示DNS未响应,这篇文章将以Win10系统为例,给大家分享的DNS未响应最简单的修复方法。 1、右键点击此电脑图标,然
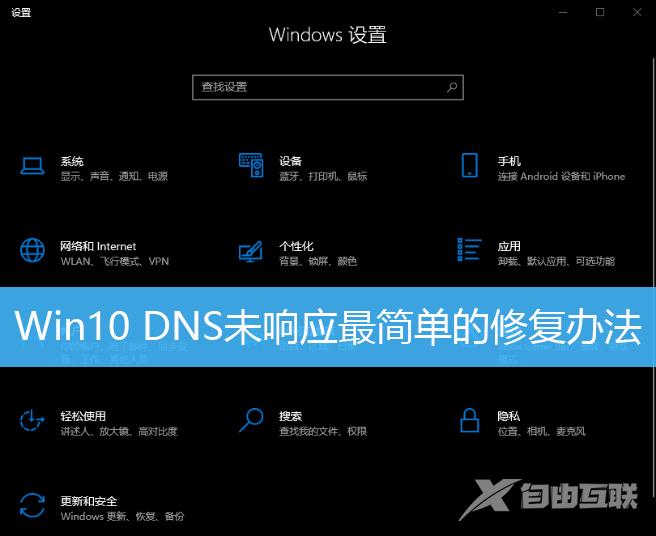
1、右键点击此电脑图标,然后在打开的菜单项中,选择管理;
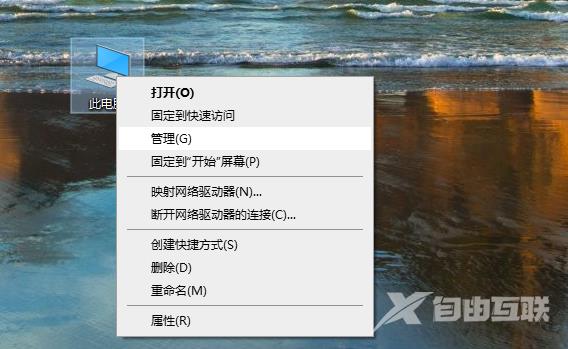
2、打开的计算机管理窗口,左侧找到,并点击服务和应用程序;
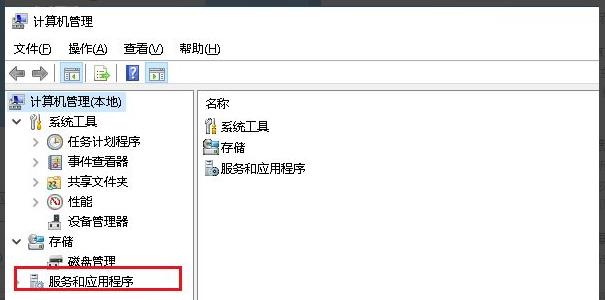
3、展开服务和应用程序,列表里选择服务选项;
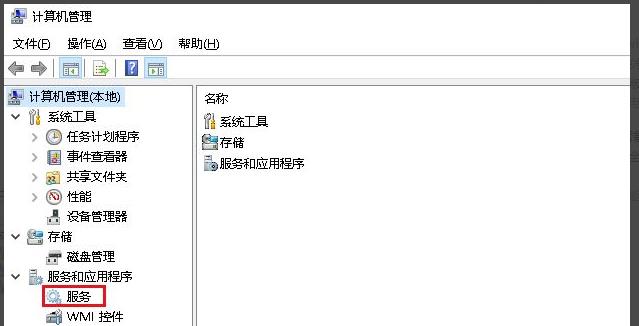
4、服务对应右侧窗口,找到并双击打开名称为DNS Client的服务;
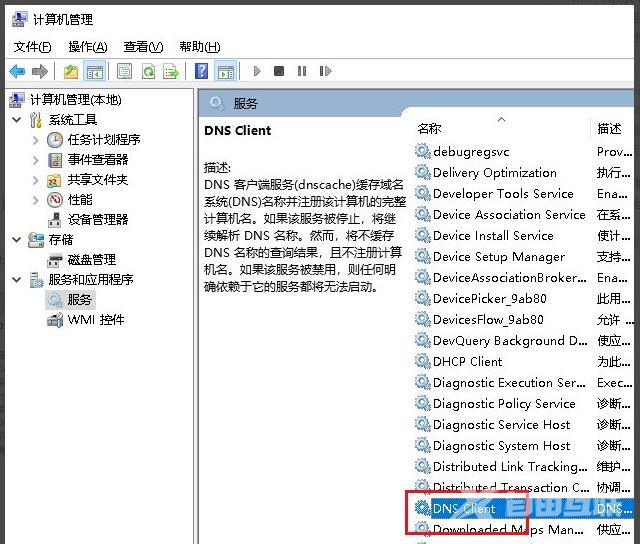
5、DNS Client的属性(本地计算机)窗口,将启动类型改为自动,接着把服务状态改为启动;
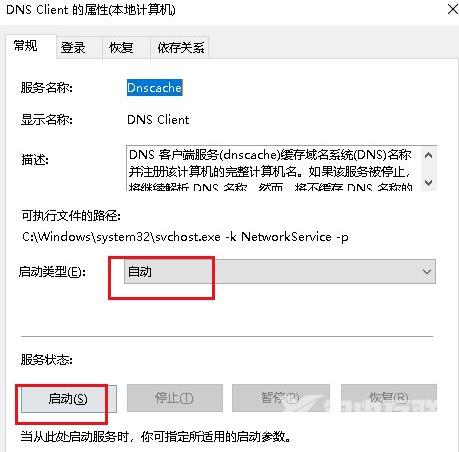
6、打开电脑控制面板(control),选择查看网络状态和任务;
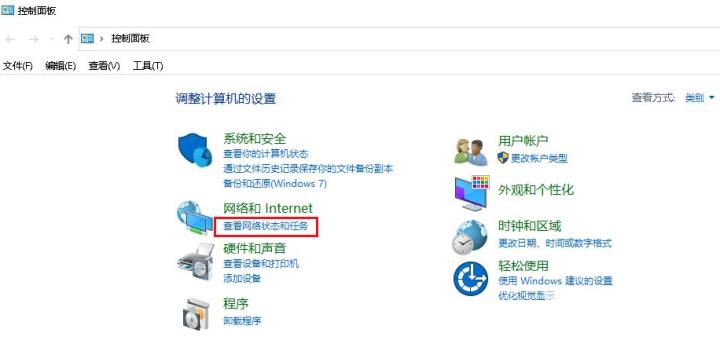
7、网络和共享中心窗口,点击以太网,进入以太网的设置界面;
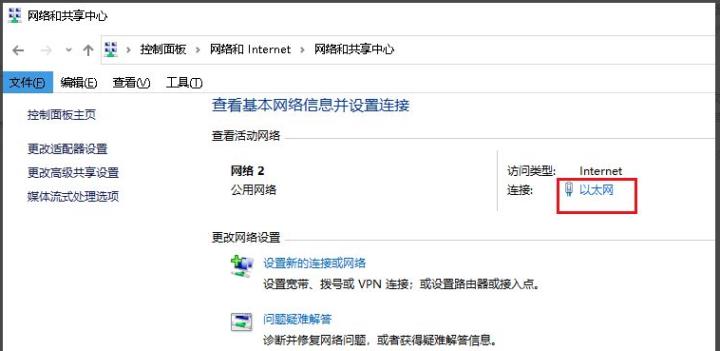
8、以太网 状态窗口,点击属性;
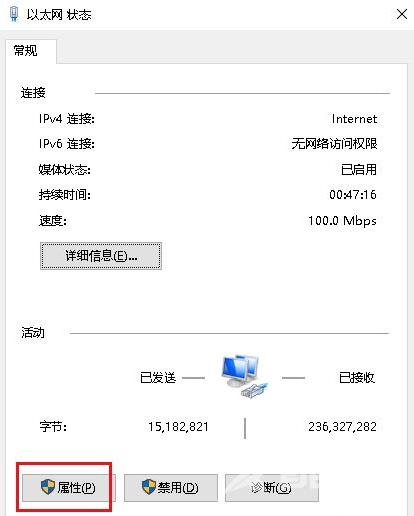
9、选择Internet 协议版本4(TCP/IPv4),然后点击属性;
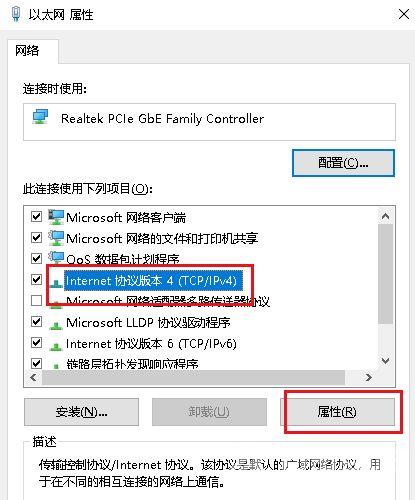
10、Internet 协议版本4(TCP/IPv4)属性窗口,重新将IP地址和DNS服务器地址设置一下,完成后,点击确定就可以了;