Mac连接两个显示器怎么设置,关于怎么切换可以按照下面的方法来操作,希望可以帮助到大家!

第一步是将显示器连接到 Mac。这相对简单,因为您只需将显示器的电缆插入 Mac 上的相关端口。
如果端口存在差异,例如需要将 HDMI 与显示器一起使用,但 Mac 上无法连接,则可以使用适配器。市场上有许多可用于更改视频连接,但其他多端口加密狗和扩展坞可以与其他端口一起提供相同的功能。
物理连接后,Mac 应该会自动检测显示器的存在。
放置并连接硬件后,下一步是配置macos。这一切都在同一个显示器菜单中完成,可通过单击菜单中的 Apple 图标、系统偏好设置和显示器来访问。
此时,macos应该会显示连接到 Mac 的所有显示器。如果没有,请按住 Option 以显示 Detect Displays 按钮并单击它。
根据您的需要,您可能需要通知 macOS 您将要镜像或扩展显示。
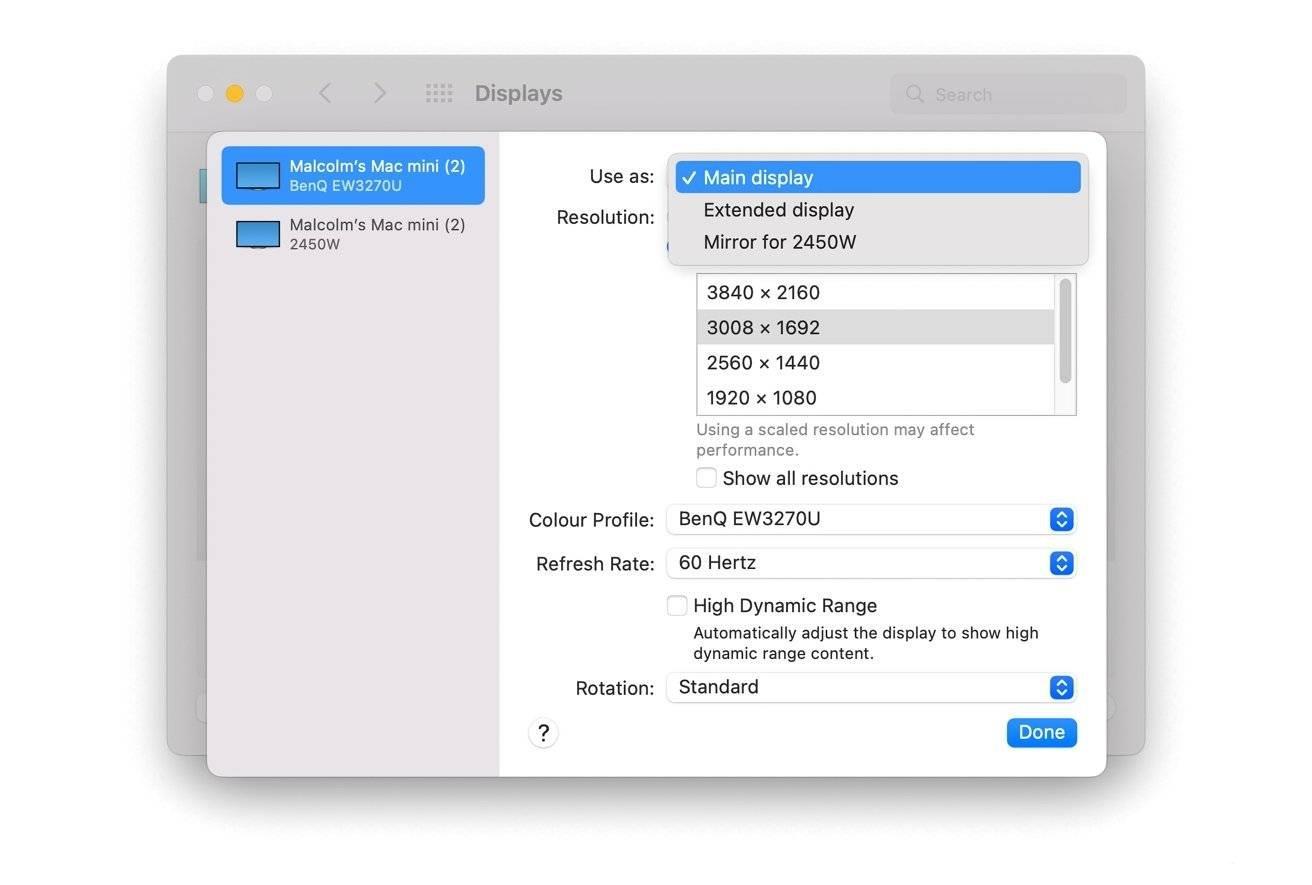
您可以更改分辨率以及是否在“显示设置”中扩展或镜像显示。
如何在macOS中镜像或扩展显示
· 单击菜单中的Apple 图标,然后单击System Preferences,然后单击Displays。
·单击显示设置。
·从左侧栏中单击要调整的显示器的名称。
·单击“用作”的下拉菜单,然后选择所需的功能。
·扩展显示将增加您的工作空间,使其延伸到显示屏上。
·使用另一个屏幕的名称选择 Mirror For 将使 macOS 在两个显示器上显示相同的图像。
·或者,在“显示”窗口中,右键单击要更改其属性的屏幕,然后选择“扩展显示”或“镜像”。
当你有多个显示器时,macOS 会尽量保持原来的为主显示器,指的是新应用程序将加载的屏幕,通常会成为你关注的焦点。如果您要在设置中添加新的更大显示器,您可能需要更改它。
如何在macOS中将第二个显示器设置为主显示器
·单击菜单中的Apple 图标,然后单击System Preferences,然后单击Displays。
·右键单击您想要作为主显示器的显示器,然后选择Main Display。
·或者,将当前主显示器中的白色小条拖到您想要作为主显示器的位置。
·或者,单击Display Settings,选择监视器,然后在 Use as 下选择Main Display。
微调设置
Displays 菜单提供了许多选项,使您的第二个屏幕使用更加优化。
首先,您可以将“显示”窗口中的屏幕位置大致拖动到它们在现实生活中的位置,这样您就可以更无缝地将光标从一个屏幕移动到另一个屏幕。
这并不准确,因为 macOS 知道分辨率但不知道显示器的物理尺寸。每个显示器的缩放可能不是准确的。
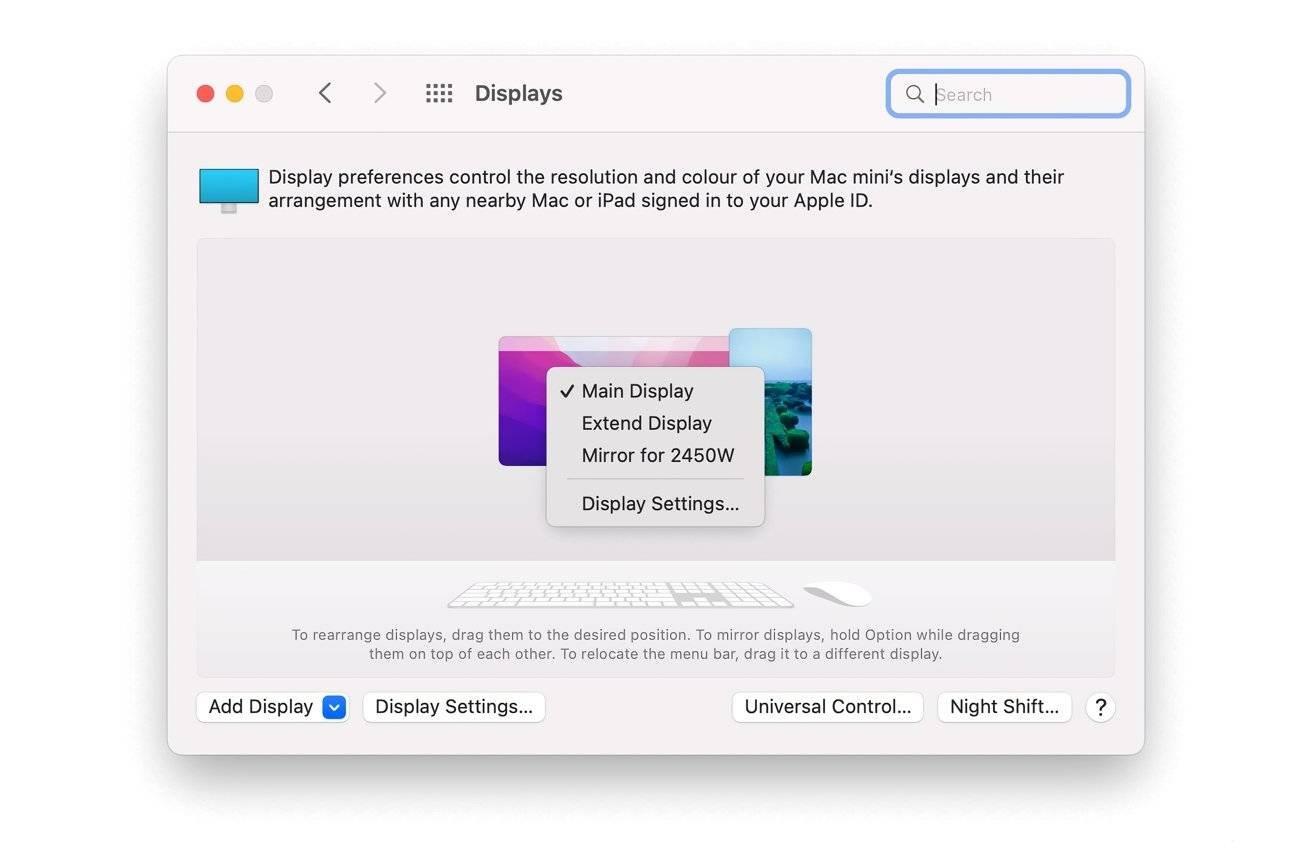
系统偏好设置中的显示窗口可让您重新定位显示器以反映现实生活。
单击显示设置将为您提供更多用于管理新显示的选项。如果您要在排列中添加 4K 或更高的屏幕,您可能需要在“分辨率”下选择“缩放”,然后选择较低的分辨率。
这样做可以使桌面更易于阅读,而不会使您的眼睛疲劳。
这里的另一个关键元素是旋转,如果您以垂直方向安装了显示器,则使用它。为该特定屏幕的垂直布局选择 90 度或 270 度,但如果您的显示器处于横向但倒置状态,也可以选择使用 180 度。
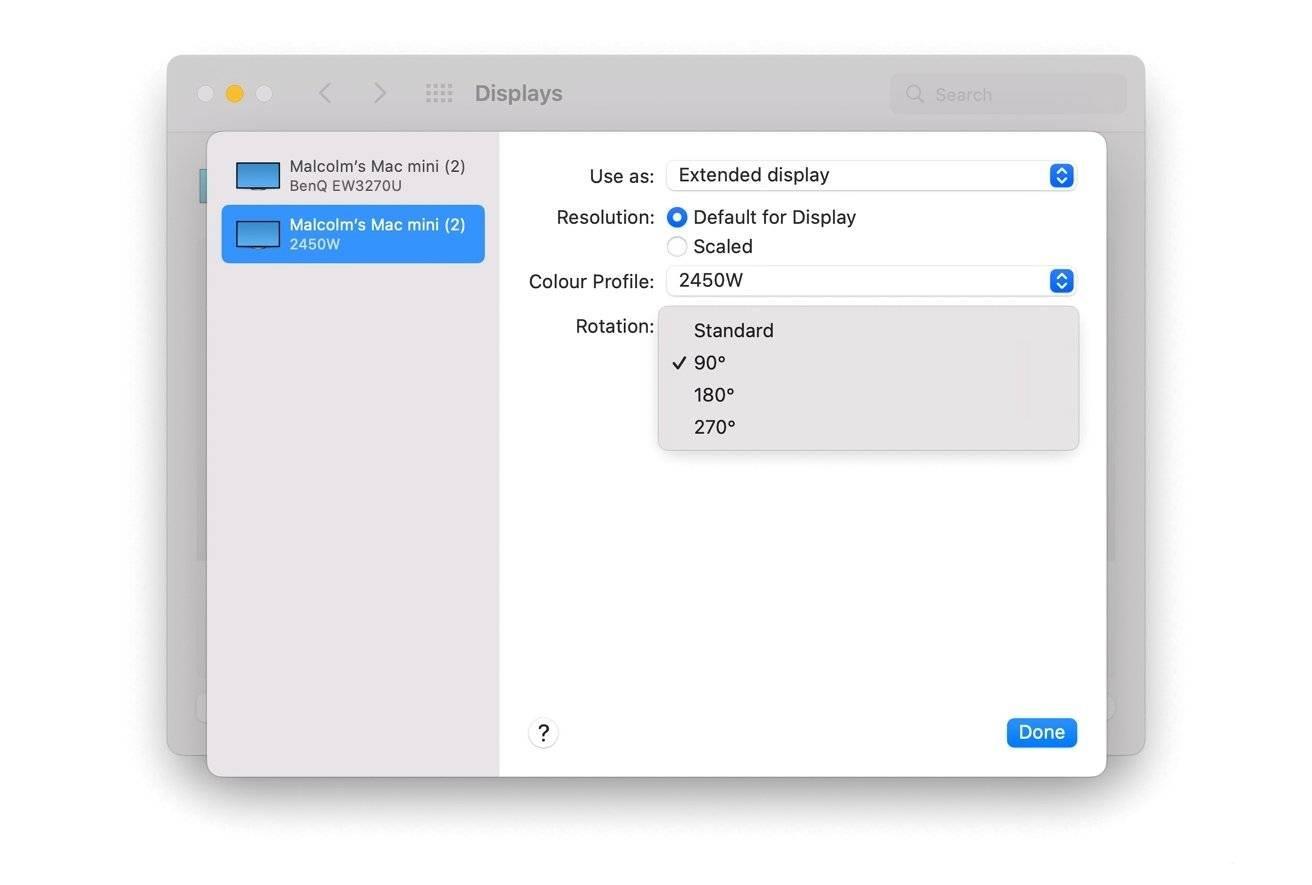
你可以考虑旋转你的第二台显示器,macOS 有一个设置。
您可能还需要调整颜色配置文件,因为用户在并排查看时可能会出现不同的显示器,例如具有较暖色温的显示器。
