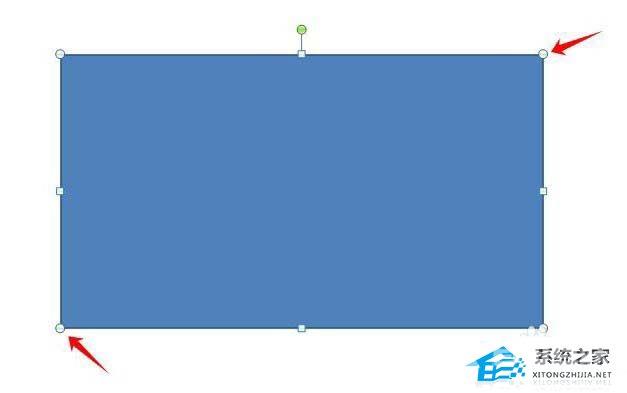PPT图片怎么调节大小?当我们在PPT文档中添加图片时,都会需要对图片的大小重新调节,使其更契合我们的文档内容,那么应该如何操作呢?今天我们就来从三个方面介绍ppt设置图片大
PPT图片怎么调节大小?当我们在PPT文档中添加图片时,都会需要对图片的大小重新调节,使其更契合我们的文档内容,那么应该如何操作呢?今天我们就来从三个方面介绍ppt设置图片大小的方法,需要的朋友可以参考下。

方法一、参数设置调整(适合精确调整)
1、单击鼠标左键,选中图形,然后单击鼠标右键,在列表中选择大小和位置。
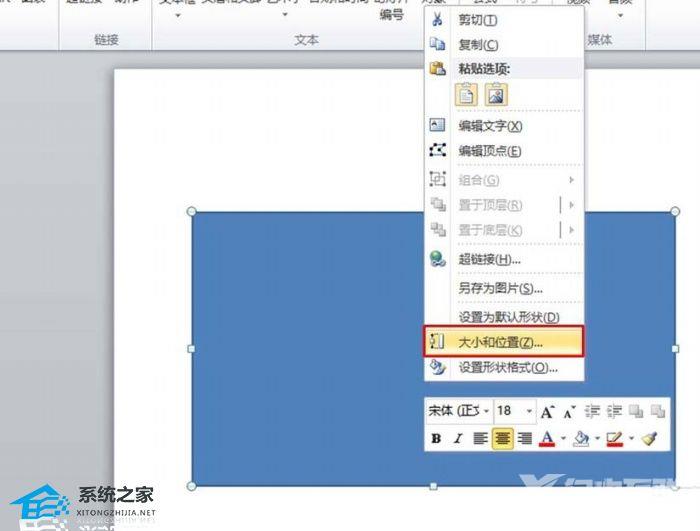
2、在弹出来的设置页面中,对高度和宽度面的对话框中直接输入参数值或是点击向上或是向下的箭头图形,实现参数值的调整,后点击对话框右下方的关闭按钮,实现图形大小的调整。
方法二、快捷键调整(适合快速微调)
1、调整图形高度的方法
按住Shift键不放,然后点击键盘上的向上或是向下的方向键,实现图形高度的增加或是降低。
2、调整图形宽度的方法
按住Shift键不放,然后点击键盘上的向右或是向左的方向键,实现图形宽度的增长或是缩短。
方法三、鼠标拖动调整(适合大幅度调整)
1、调整图形宽度的方法
选中要调整的图形,鼠标放到图形左边线或是右边线小矩形框的位置,待鼠标变成双向箭头符号后按住鼠标左键不放,向外或是向内拉动图形,实现图形宽度的调整。
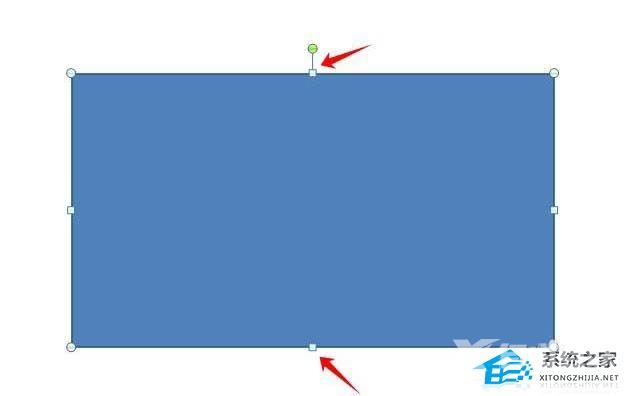
2、调整图形高度的方法
选中要调整的图形,鼠标放到图形上边线或是下边线小矩形框的位置,待鼠标变成双向箭头符号后按住鼠标左键不放,向外或是向内拉动图形,实现图形高度的调整。
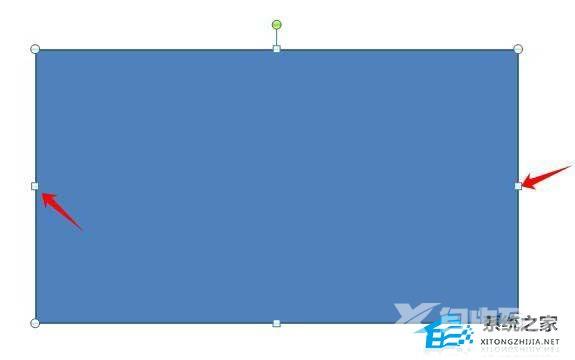
3、同时调整图形宽度和高度的方法
选中图形后,将鼠标放到图形四个角中的某一个角上,待鼠标变成双向箭头符号后按住鼠标左键不放,向内或是向外拉动图形,实现图形高度和宽度的同时调整。