PPT如何制作视觉差动态封面?在我们平常PPT文档的编辑中,为了可以让文档内容看起来不会那么死板,我们会在其中添加各种效果,近期就有用户想要制作视觉差动态封面,那么应该如
PPT如何制作视觉差动态封面?在我们平常PPT文档的编辑中,为了可以让文档内容看起来不会那么死板,我们会在其中添加各种效果,近期就有用户想要制作视觉差动态封面,那么应该如何操作呢?下面自由互联小编就为大家分享PPT高级视差动态封面制作教程。
具体操作如下:
点击视图-勾选标尺和参考线。
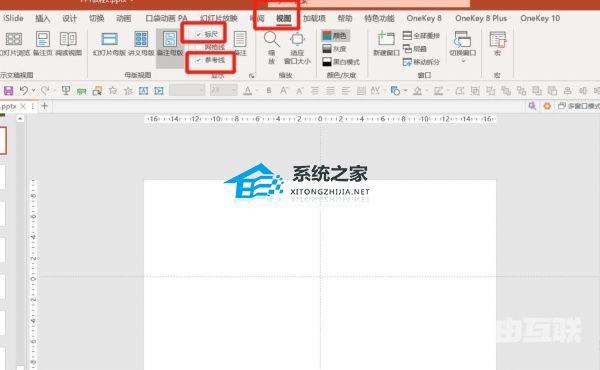
插入-形状-矩形-绘制与PPT页面同样大小的矩形-透明度50%-无线条。
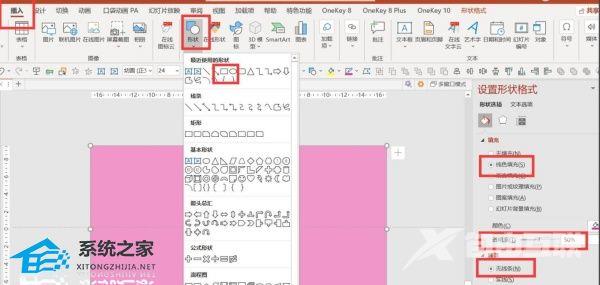
继续插入四个矩形-分别填充不同的颜色-调整透明度-旋转矩形的角度到合适位置。
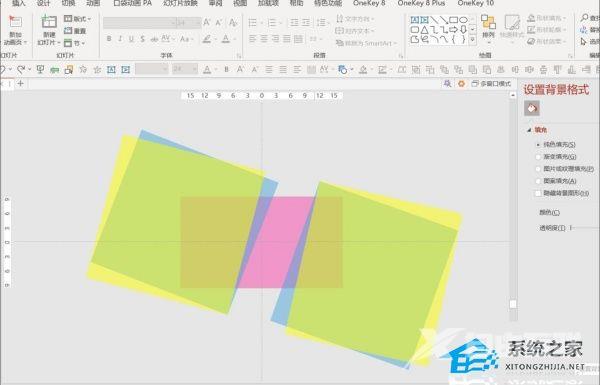
复制粉色背景矩形-按Ctrl键先点击粉色背景矩形-再点击蓝色矩形-形状格式-合并形状-相交-得到新形状。
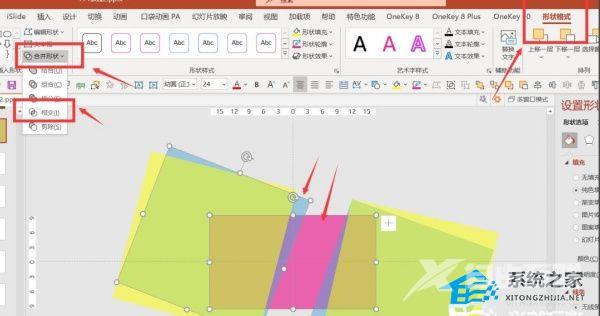
其他矩形也是同样步骤操作,直到得到最后的形状效果。
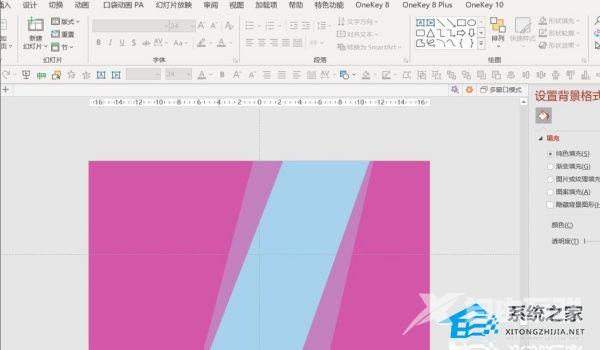
按Ctrl全选左边两个不规则矩形-右键设置形状格式-阴影-偏移:右。
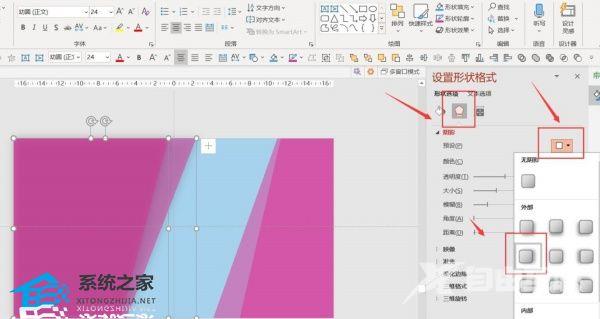
将阴影透明度调整为70%左右-模糊30磅左右。
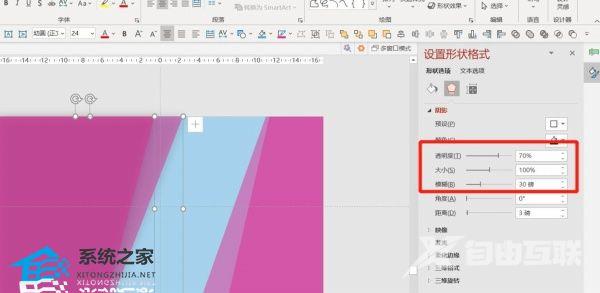
同样步骤全选右边的两个不规则矩形-阴影:偏移左-设置同样的参数。
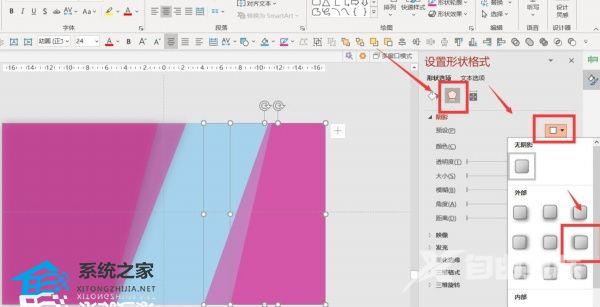
在PPT页面空白处右键单击设置背景格式-图片或纹理填充-插入-选择你喜欢的图片。
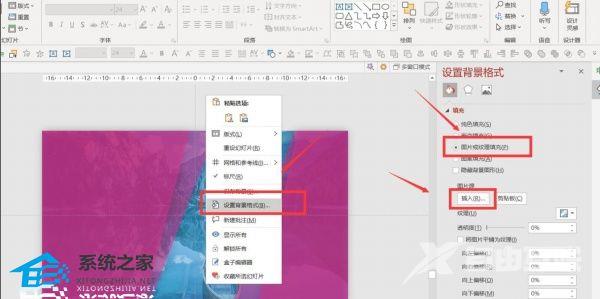
全选所有内容-选择幻灯片背景填充。
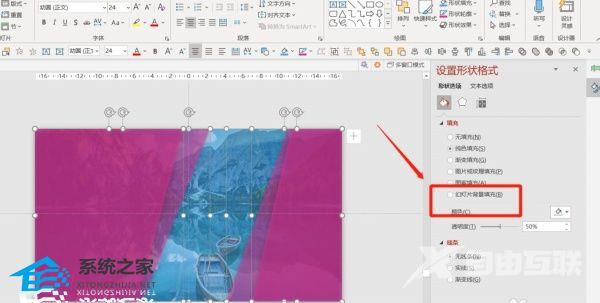
插入-文本框-横排文本框-编辑文本-将文本的位置下移。
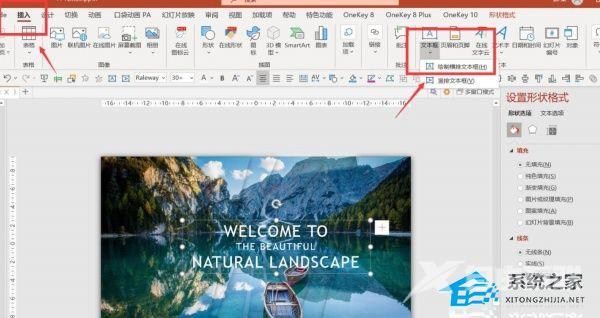
全选左边两个矩形-动画-直线路径-效果选项:靠左。
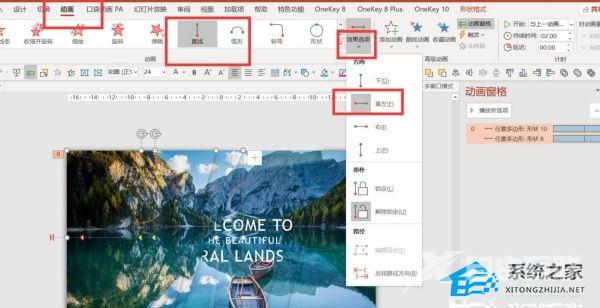
设置与上一动画同时-持续时间2秒-全选动画-右键-效果选项-平滑开始/结束:1秒-勾选自动翻转-重复:直到幻灯片末尾。
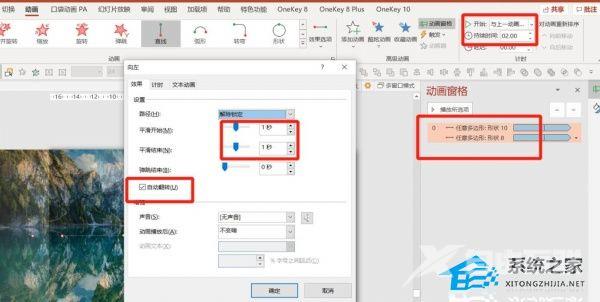
右边两个矩形也是同样的动画和设置-将直线路径方向改为向右就可以了。
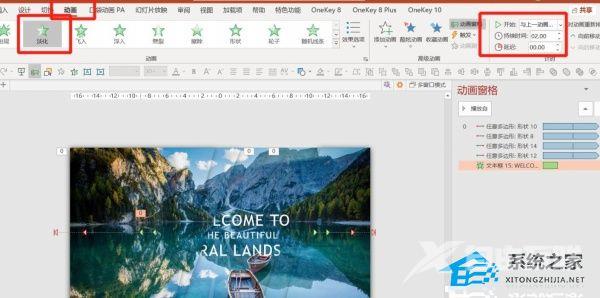
点击右下角的预览,就可以看到动画效果了。

