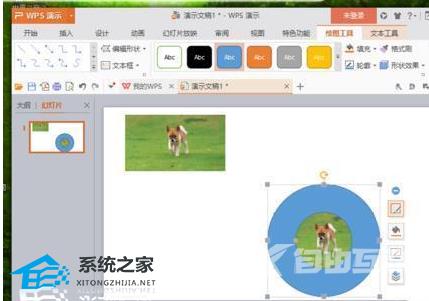WPS演示怎么将图片形状进行更改教学分享。在WPS中导入图片之后,如果想要将图片的形状进行更改要怎么操作呢?其实只需要加上和幻灯片背景色相同的边框就可以改变形状了。来看看
WPS演示怎么将图片形状进行更改教学分享。在WPS中导入图片之后,如果想要将图片的形状进行更改要怎么操作呢?其实只需要加上和幻灯片背景色相同的边框就可以改变形状了。来看看详细的操作方法吧。
操作步骤
1、在计算机桌面的Wps演示图标上双击鼠标左键,将其打开运行。如图所示。
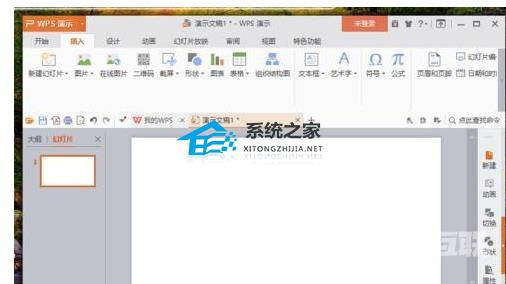
2、在打开的Wps文稿窗口,插入图片,并将图片复制一份,移动到其他区域。如图所示。
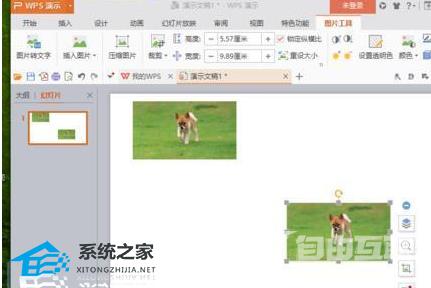
3、接着,打开插入菜单选项卡。如图所示。
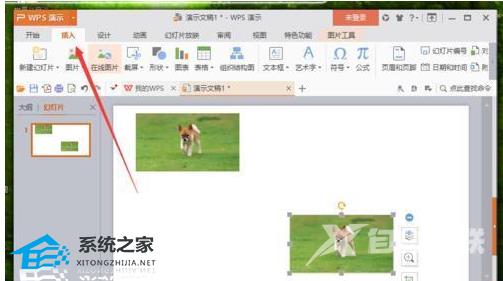
4、在打开的插入菜单选项卡下,依次点击形状–>同心圆图形。如图所示。
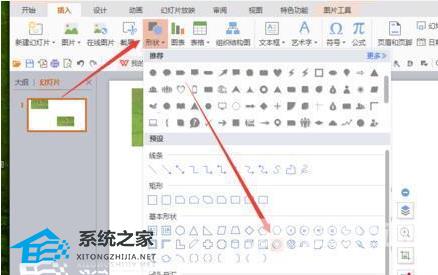
5、同心圆选择好以后,在图片上将图形给画出来。如图所示。