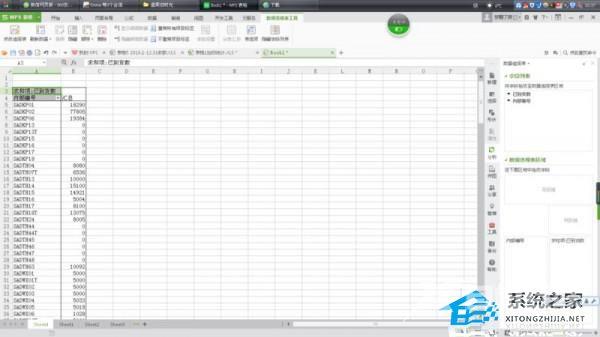WPS数据透视表求和的操作方法分享。在使用数据透视表的时候,有用户不知道怎么样去进行数据的求和,在统计数据的时候,求和是经常都需要使用到的一个操作。今天我们一起来学习
WPS数据透视表求和的操作方法分享。在使用数据透视表的时候,有用户不知道怎么样去进行数据的求和,在统计数据的时候,求和是经常都需要使用到的一个操作。今天我们一起来学习看看如何进行数据表求和的方法吧。
操作方法
1、举例说明。
如图,现在想把book1中每个内部编号对应的已到货数求和,生成一张一个内部编号对应一个已到货数总和的表格。
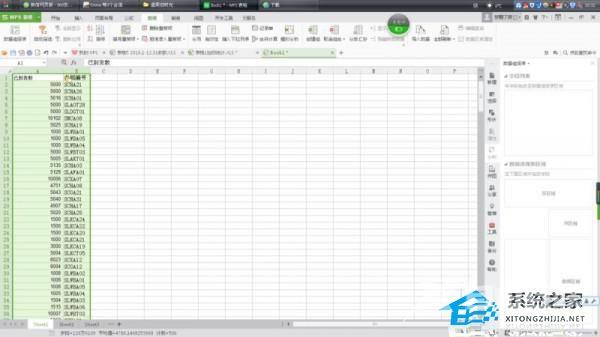
2、选择book1中的两列数据,点击wps表格数据选项,选择最左的数据透视表,选择新工作表,点击确定。
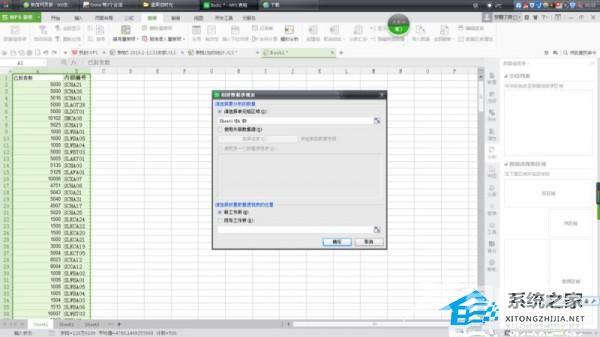
3、这时book1出现新的工作表sheet4。
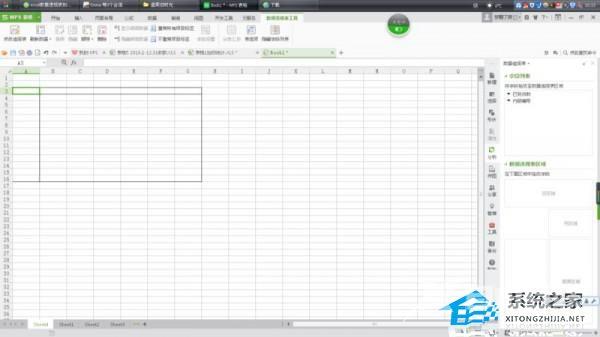
4、在sheet4的右边字段列表中,选择内部编号,拖到下方的行区域。
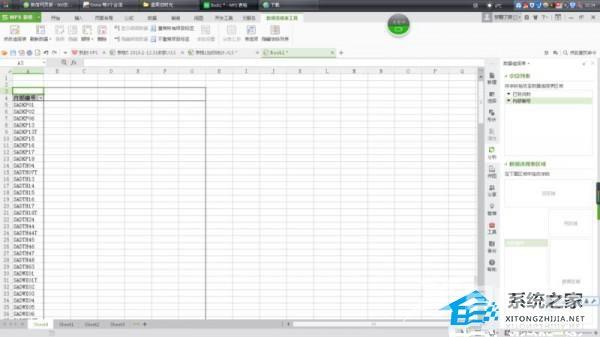
5、选中需要求和的项已到货数,拖到下方的数据区域。表格中默认的是计数,不要着急,下面就是求和。
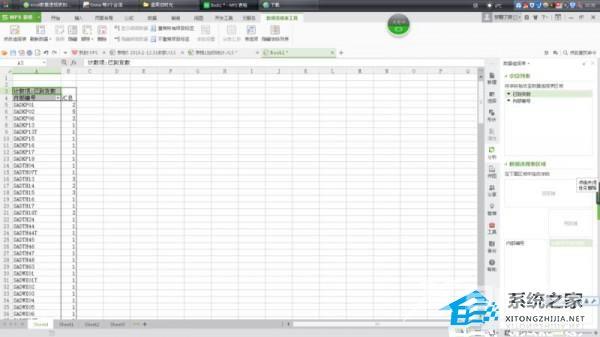
6、选择数据区域的已到货数,双击,选择倒数第二行字段设置。
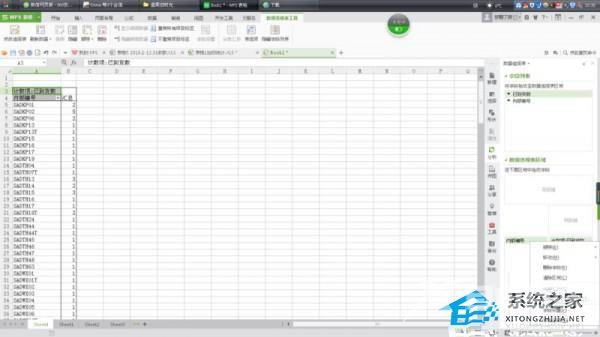
7、选择求和。
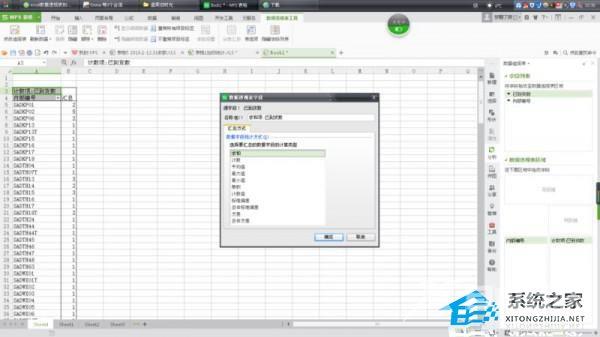
8、好了,一个你想要的完美整齐的求和表闪亮登场了。