目前 iPhone 自带的闹钟功能有限,无法准确同步工作日和法定节假日,导致用户不得不在调休期间重新设置闹钟,如果一旦忘记设置或关闭闹钟,就很容易影响当日的工作和生活。
现在,爱思助手移动端中实用的快捷指令——“节假日闹钟”能解决这个问题,只需要设置一次,iPhone 即可在调休和节假日期间自动调整闹钟。
以下是具体的设置方法:
第一步:在 iPhone 上设置闹钟
1.打开 iPhone 时钟应用,选择闹钟,点击右上角的“+”号,然后设置一个闹钟。
2.在设置时,请留意这个闹钟的标签,以便后续在快捷指令中选择闹钟对应的标签,例如这里填写为“起床”。
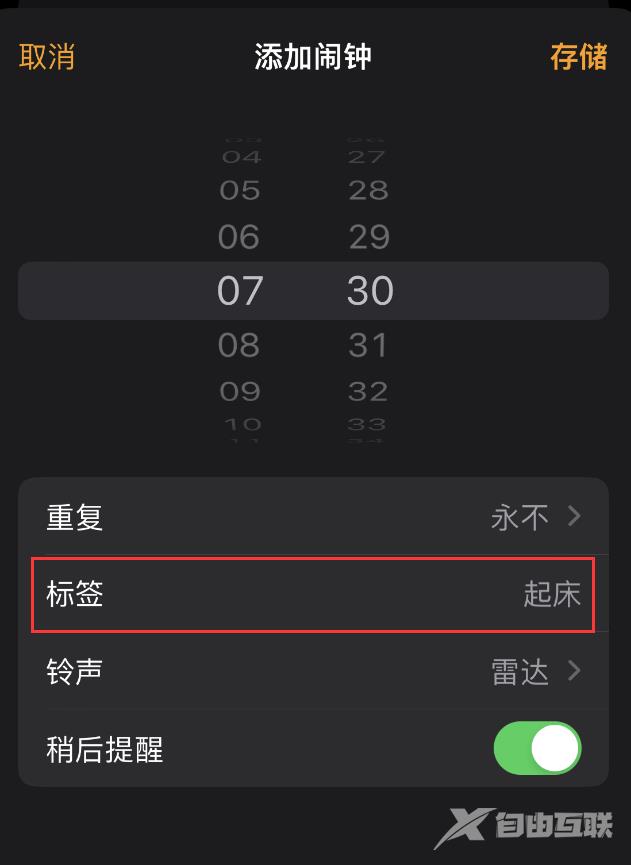
3.设置好之后,点击右上角的存储保存闹钟设置。
第二步:获取并设置节假日闹钟快捷指令
1.打开爱思助手移动端,在“我的”标签页中,点击快捷指令。
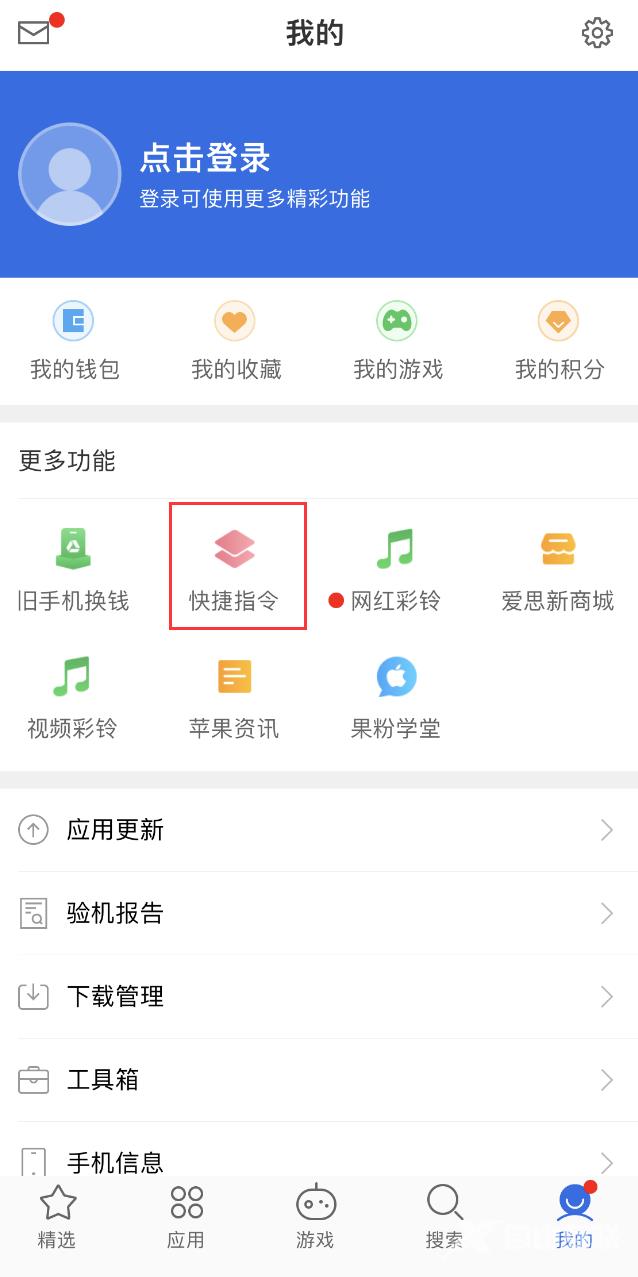
2.搜索“节假日闹钟”,点击“安装”。
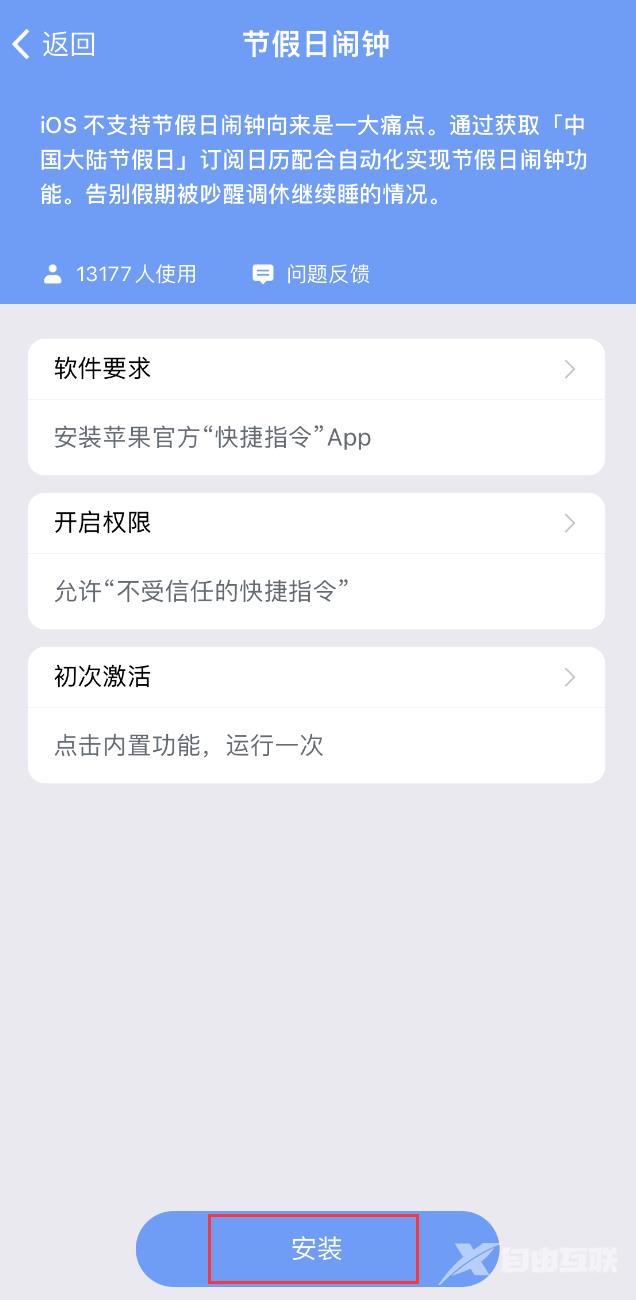
3.点击“设置快捷指令”,然后点击“添加快捷指令”。
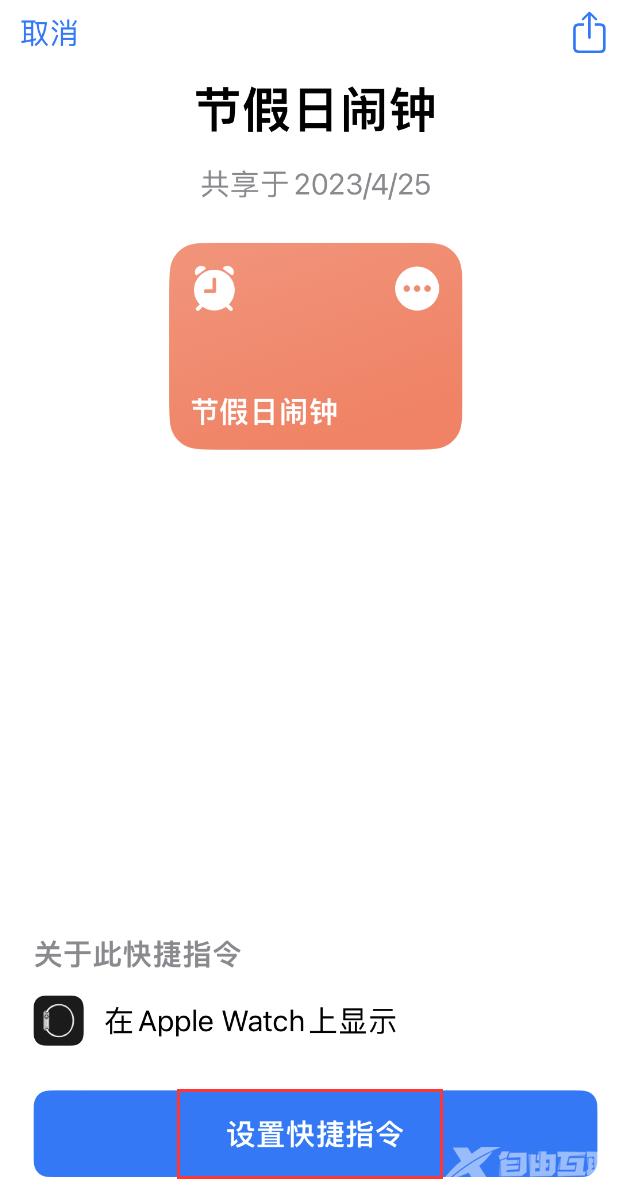
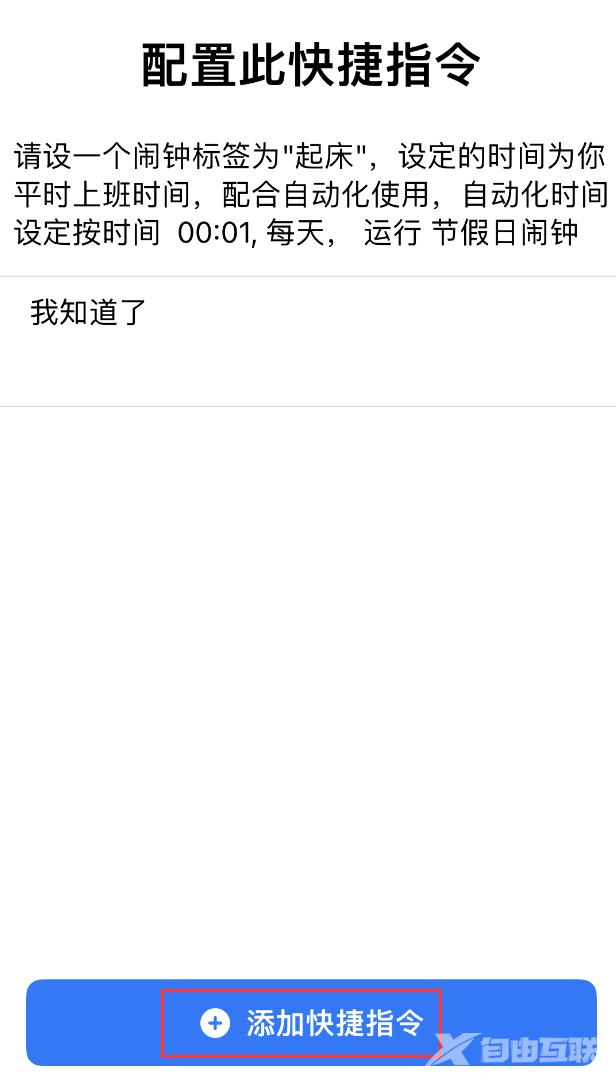
4.此时在 iPhone 快捷指令应用中,可以查看到“节假日闹钟”指令,轻点图标中的”…“编辑快捷指令。
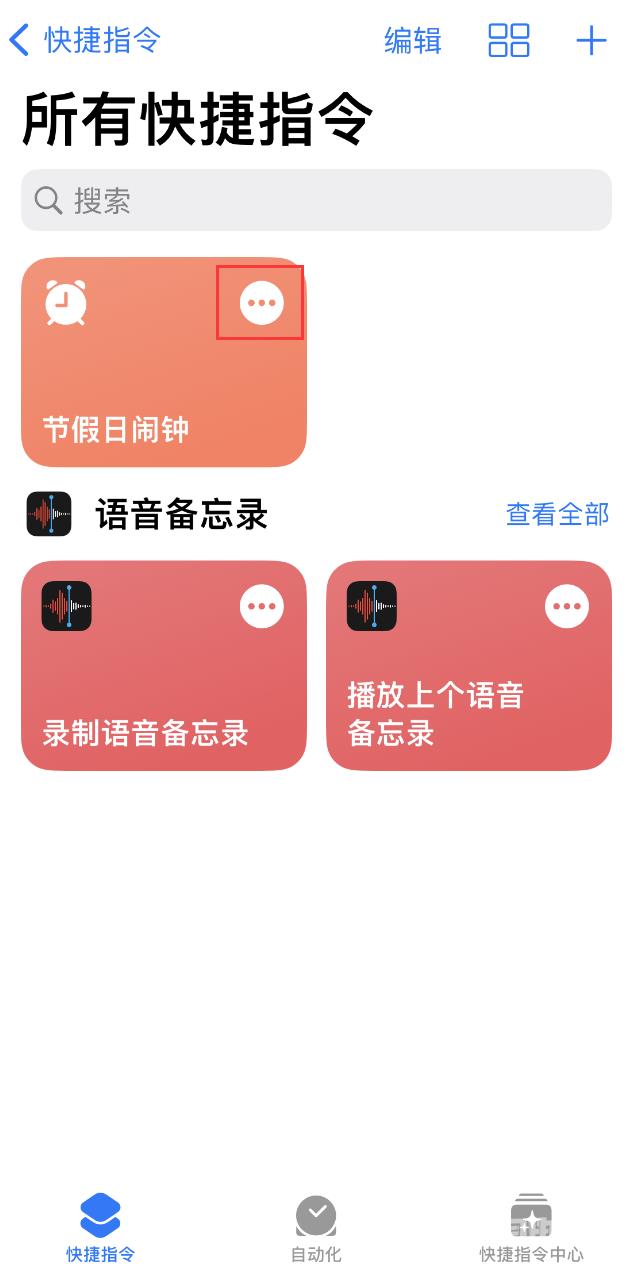
5.将所有打开/关闭闹钟后面的标签,设置为刚刚设置的闹钟的标签(共有五处)。
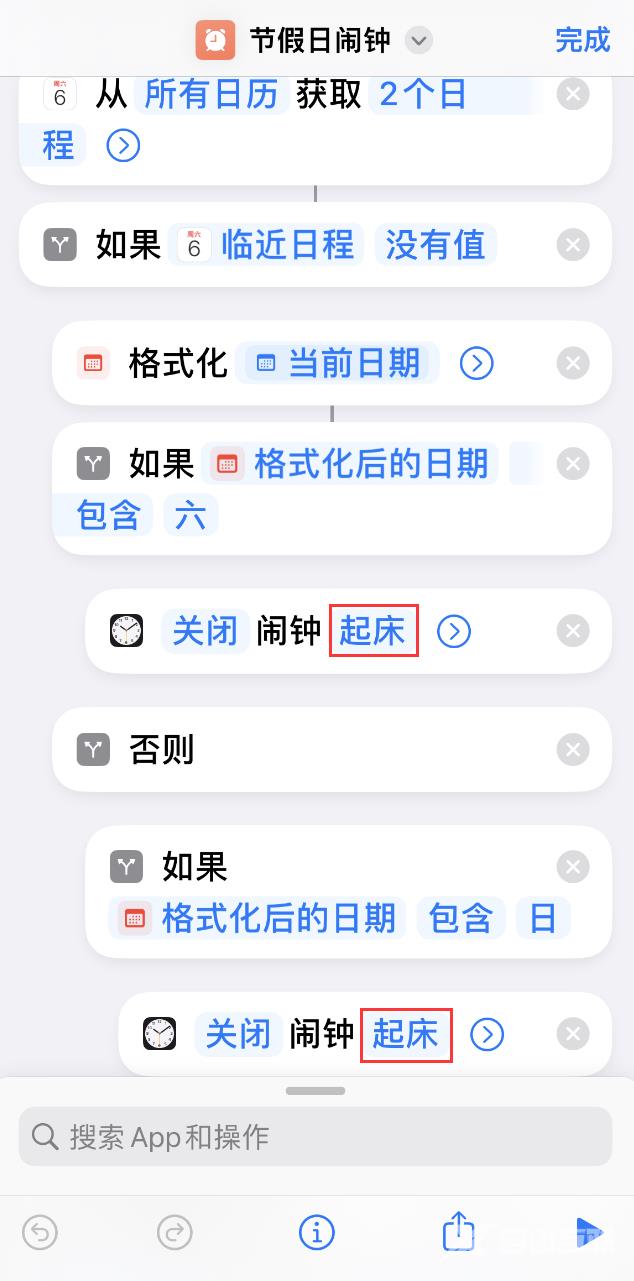
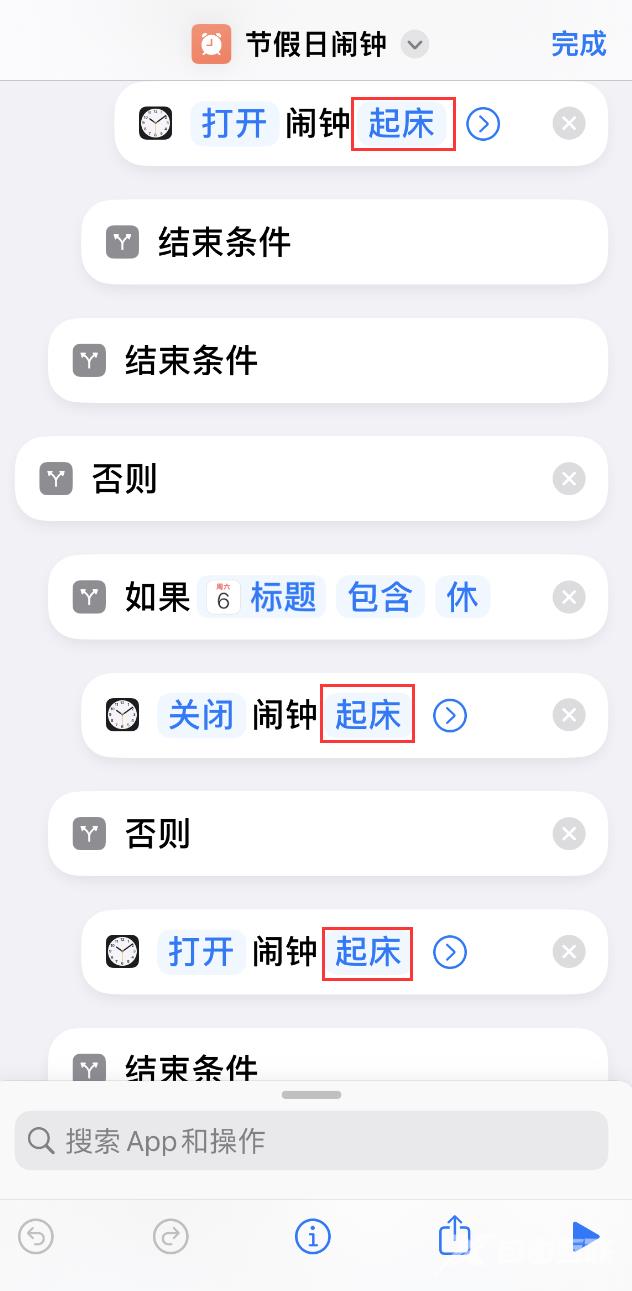
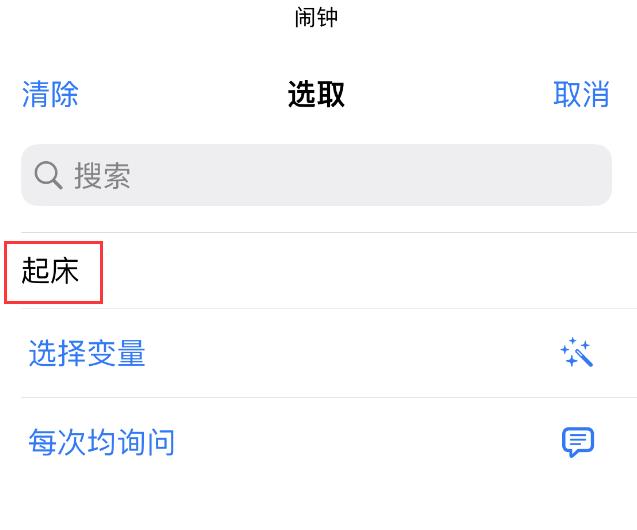
确认全部设置好之后,点击右上角“完成”保存设置。
第三步:让快捷指令自动运行
1.在 iPhone 快捷指令应用中,轻点“自动化”标签,创建个人自动化。
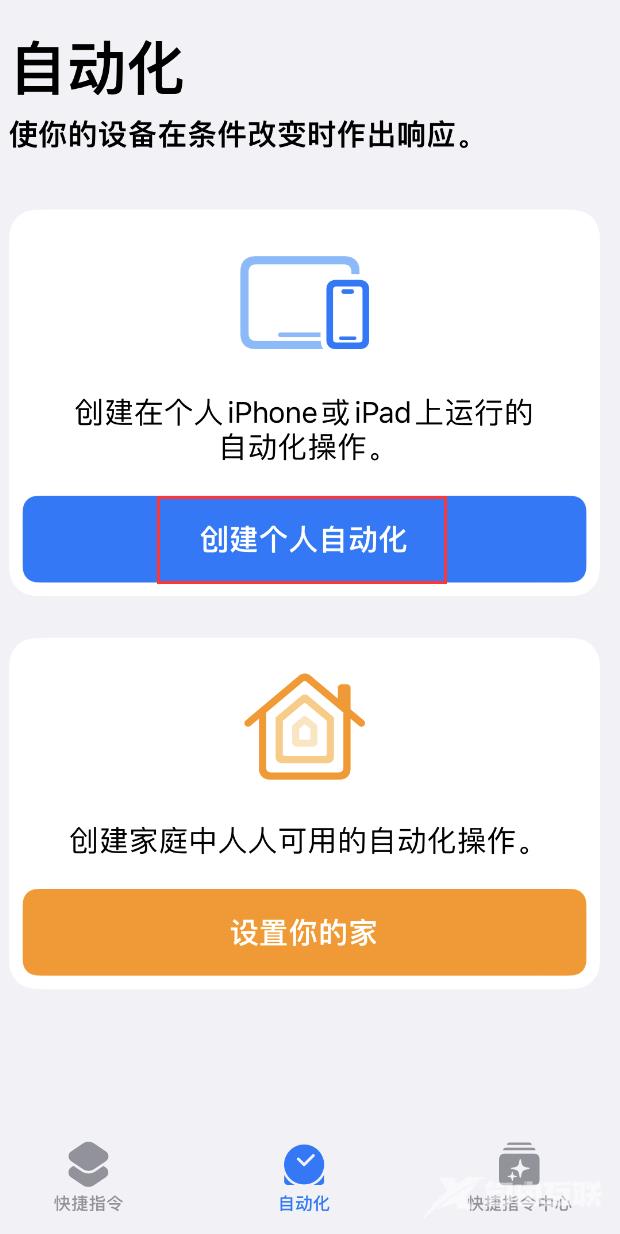
2.点击“特定时间”,设置自动运行“节假日闹钟”的时间。建议时间设置为“00:01”,重复设置为“每天”,然后点击“下一步”。
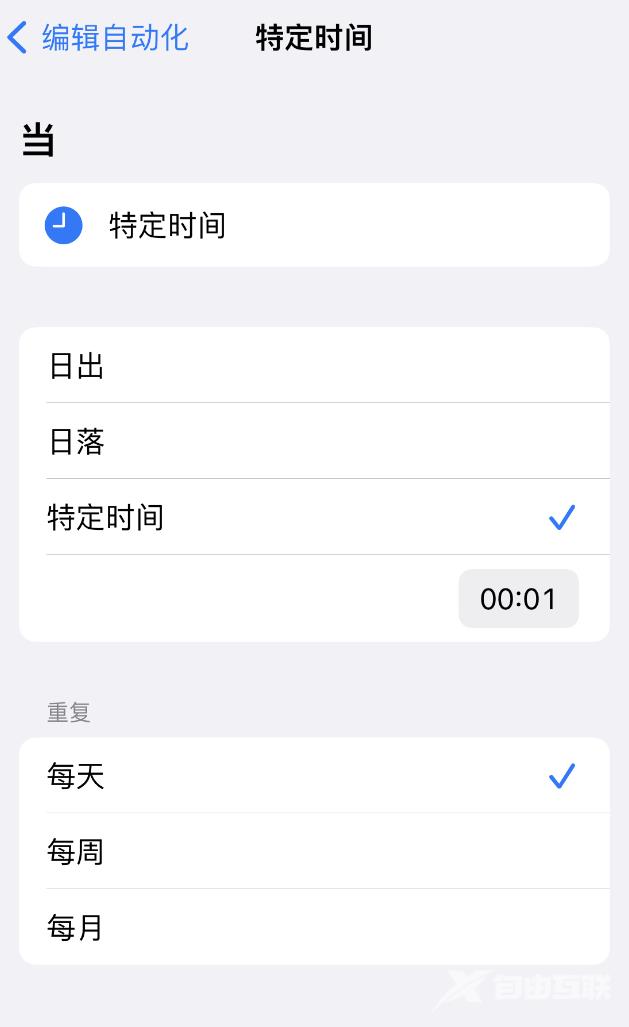
3.点击“添加操作”,在 App 中选择“快捷指令”-“运行快捷指令”。
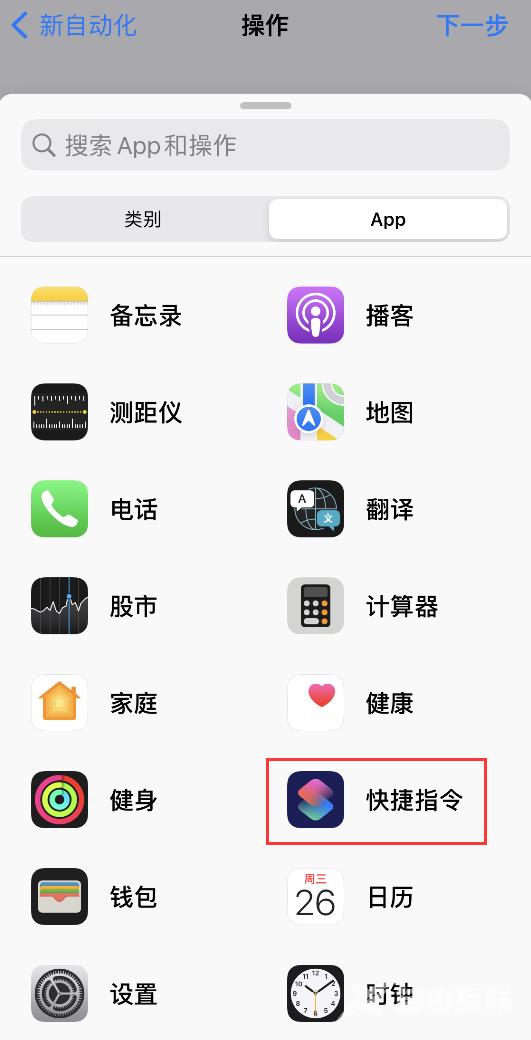
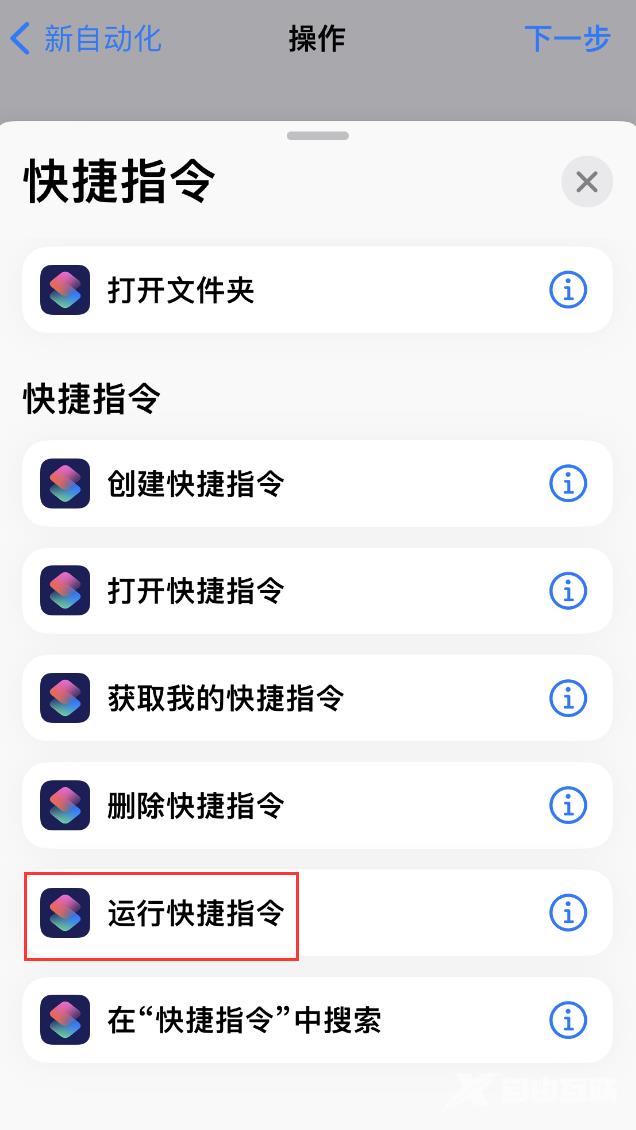
轻点“快捷指令”,选择“节假日闹钟”指令,然后点击“下一步”。
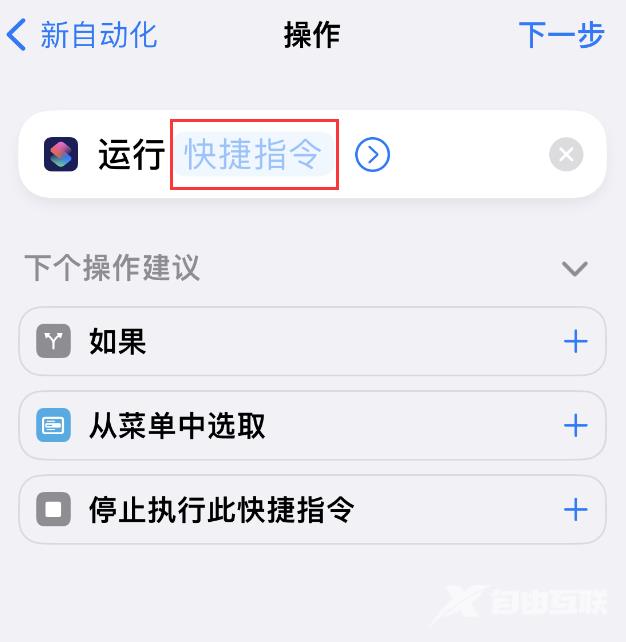
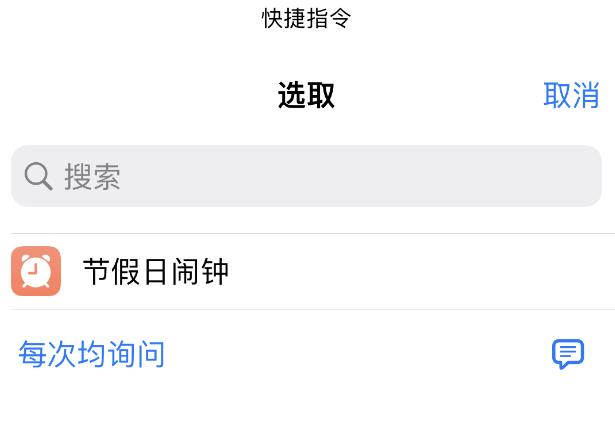
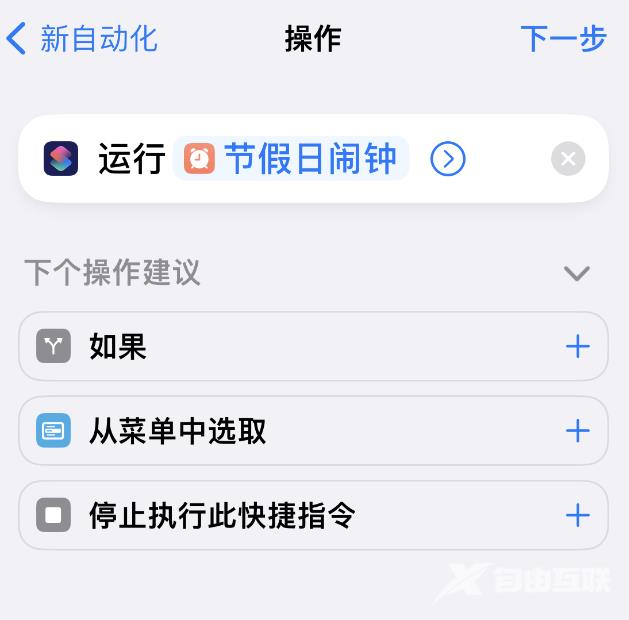
4.打开“启动此自动化”,并关闭“运行前询问”,点击“完成”进行保存。
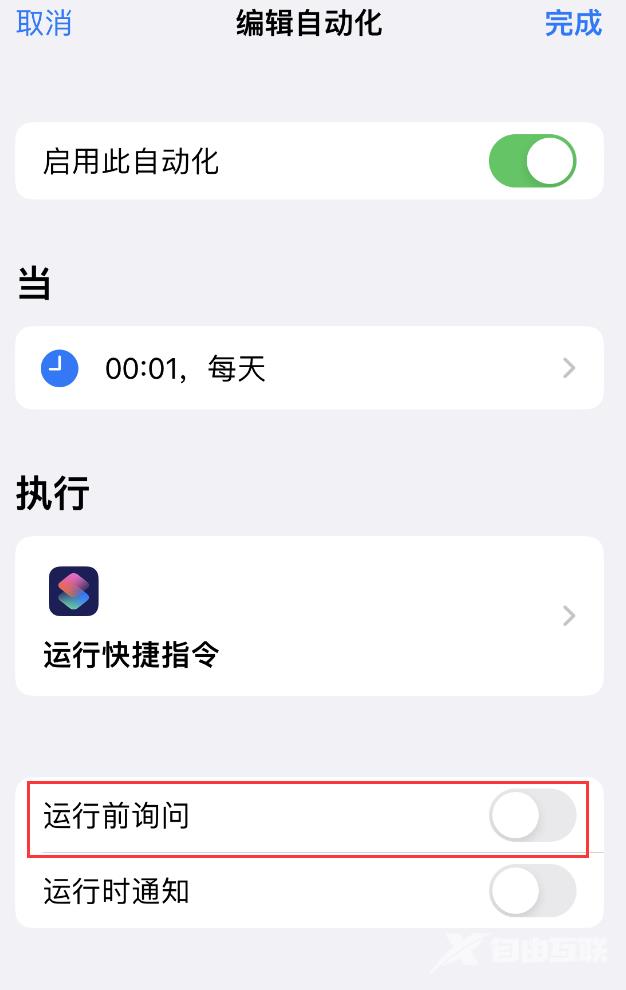
请注意,如果在运行该快捷指令时,出现弹窗询问是否允许“节假日闹钟”访问“时钟”,请点击“始终允许”,否则将无法开启或关闭闹钟。
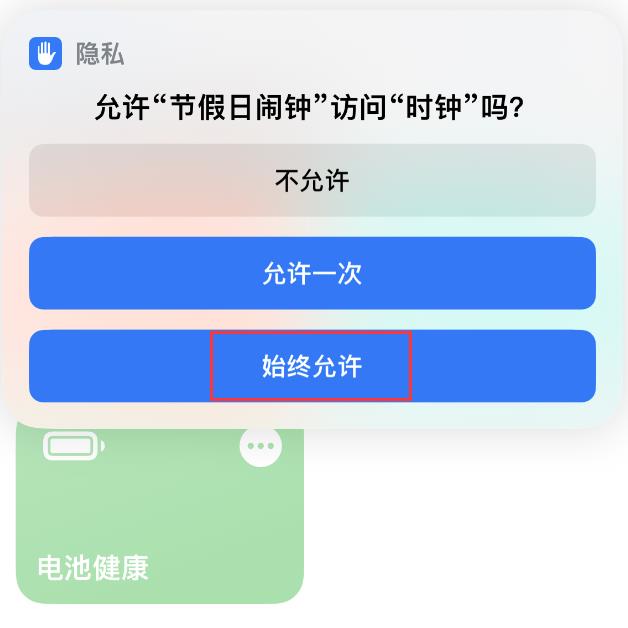
设置完成后,每天“节假日闹钟”快捷指令就会在指定时间自动运行,帮你在节假日自动关闭闹钟,并在工作日自动打开闹钟。
