目录
- Docker苹果Mac安装Docker的方式
- Docker简介
- 方式一:官网dmg安装
- 方式二:homebrew安装
- mac桌面版安装docker并安装centos环境
- 总结
Docker苹果Mac安装Docker的方式
Docker简介
docker就是集镜像、容器和仓库三个概念于一身的集装箱,应用于容器化服务。
方式一:官网dmg安装
1.官网安装链接mac-docker官网
2.点击Mac with Intel chip(因为本人的mac是英特尔芯片的,各位可以根据自己的需要进行选择)
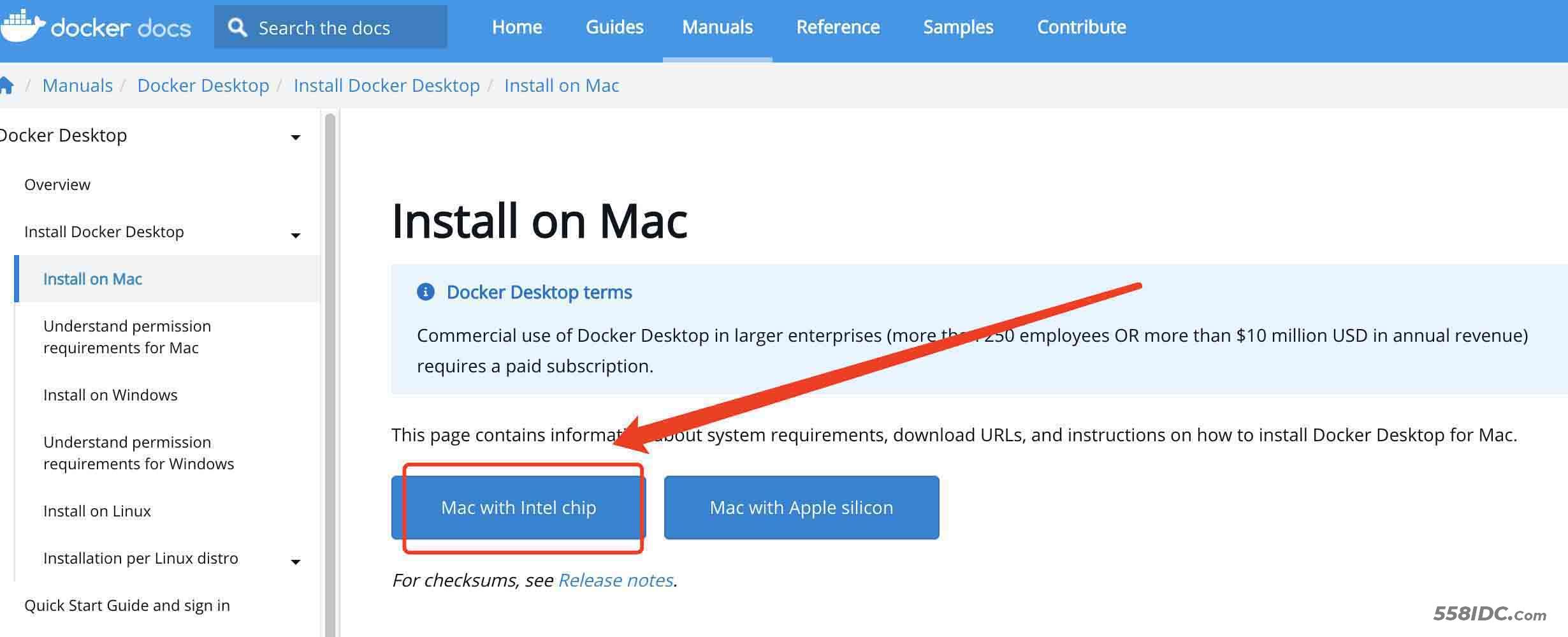
3.下载mac docker.dmg
4.点击安装拖入Application中
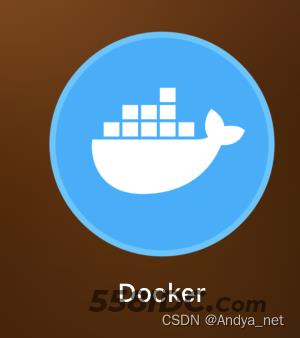
5.验证
打开终端,输入docker -v

或直接打开Docker界面
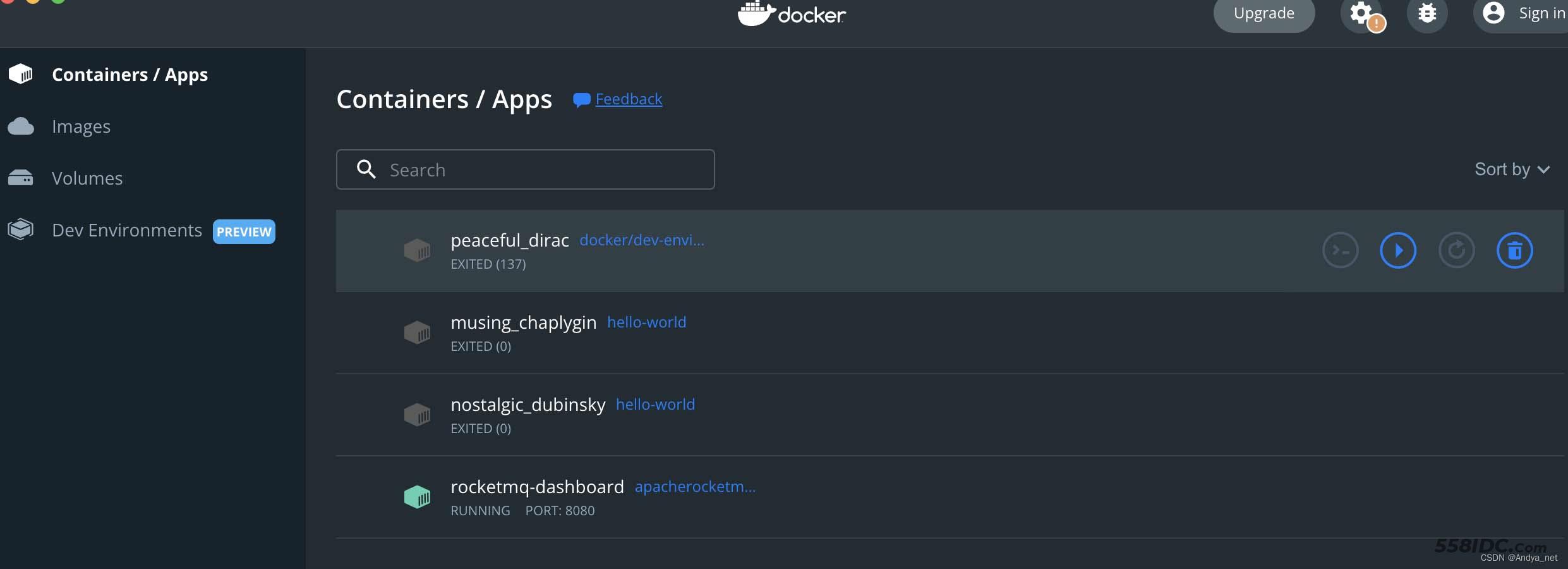
至此,苹果电脑系统安装docker成功!
方式二:homebrew安装
前置条件
需要安装homebrew
/usr/bin/ruby -e "$(curl -fsSL https://raw.githubusercontent.com/Homebrew/install/master/install)"
brew安装docker
brew install --cask --appdir=/Applications docker
安装成功后,会提示docker was successfully installed!,同样,可以在应用中可以看到docker的图标。
mac桌面版安装docker并安装centos环境
1、访问https://www.docker.com/products/docker-desktop,并点击下载,然后安装结束。
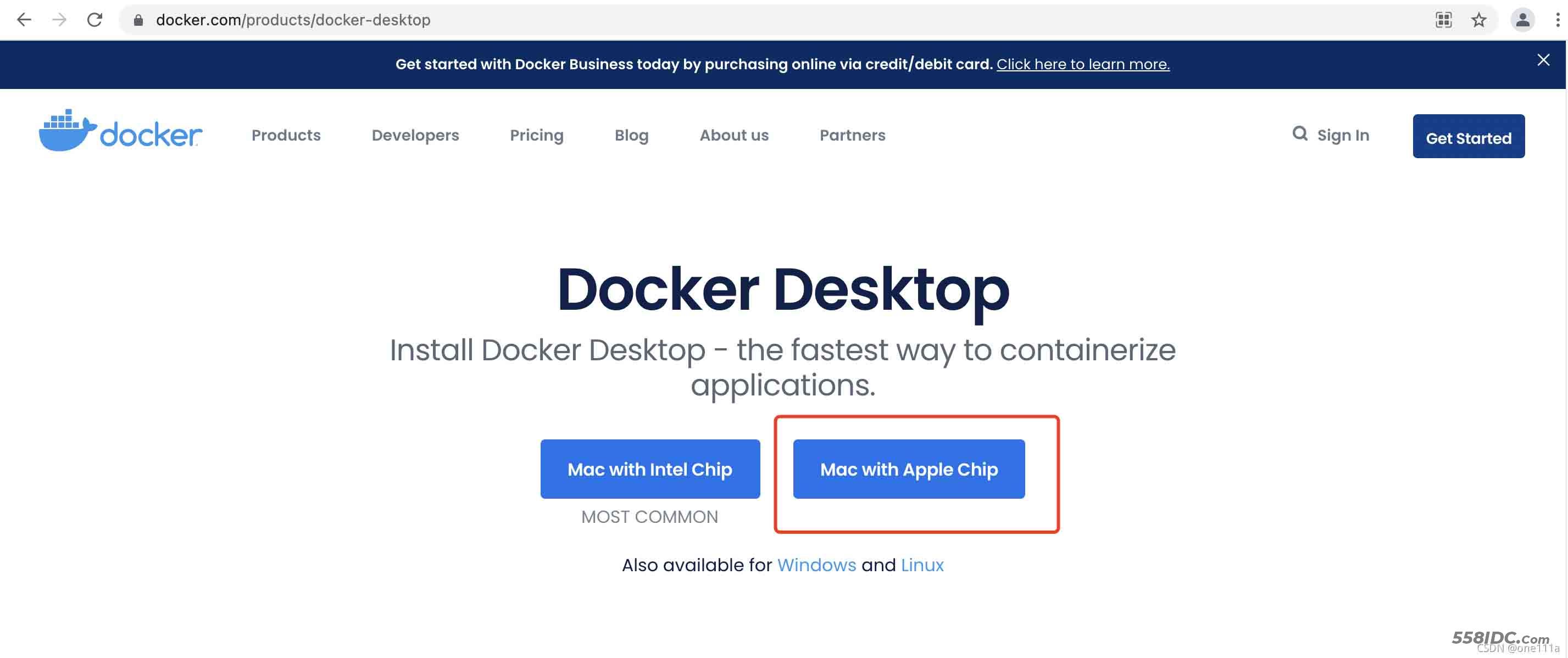
2、安装完成后在启动台打开docker,并输入docker version在终端进行测试,出现版本号说明安装成功。
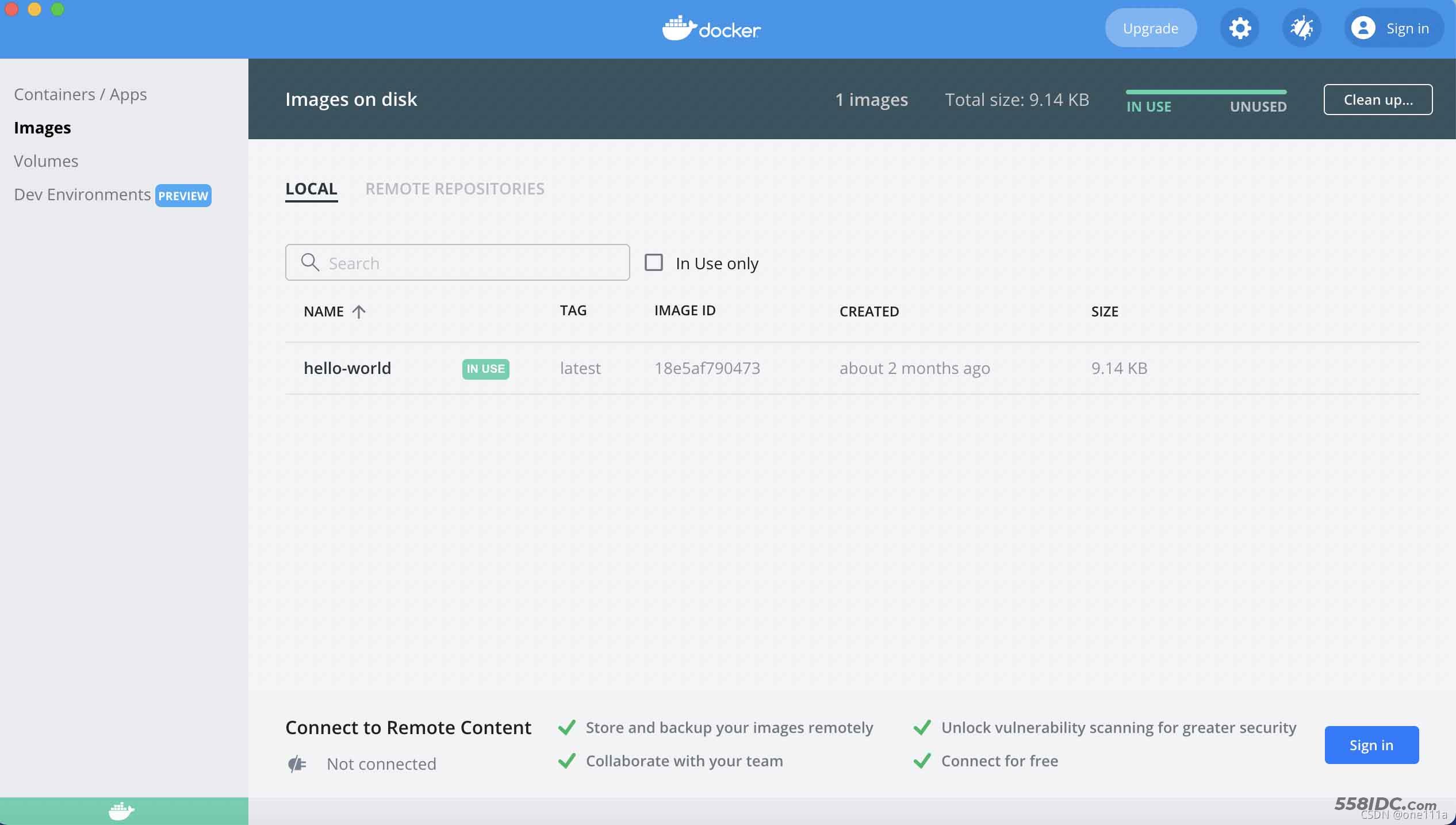

3、在终端中输入docker search centos命令搜索centos镜像,此时会出来很多版本。
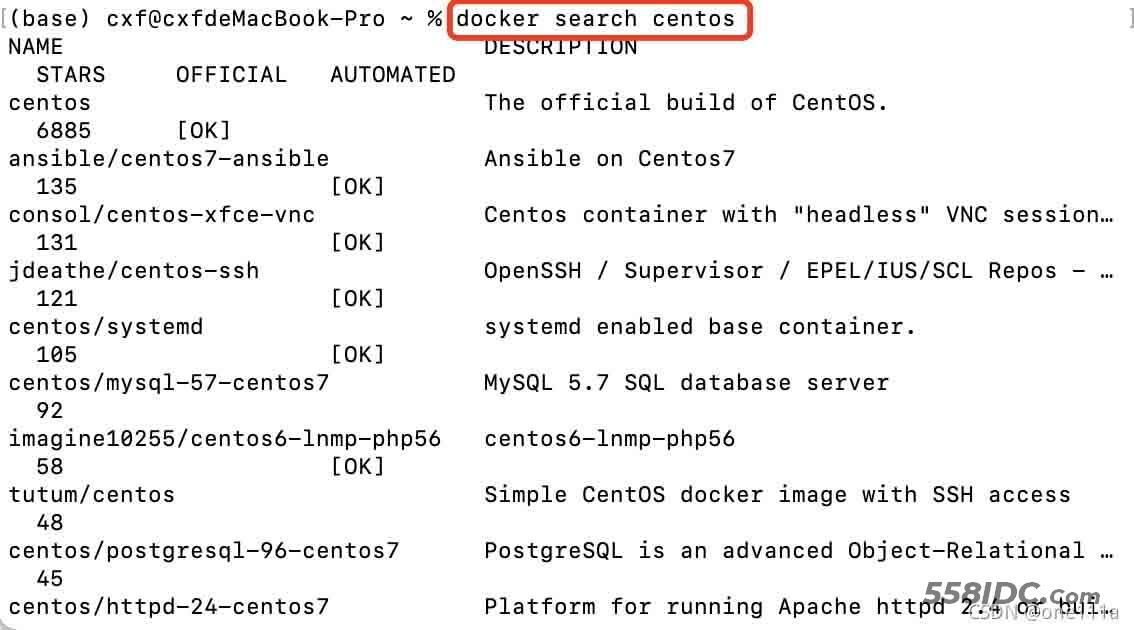
4、输入命令拉取centos镜像,有两种方式。第一种方式通过docker pull centos拉取,下载的是最新版本的cnetos,第二种方式通过docker pull centos:版本号拉取,可以下载你想下载的centos版本。
我使用第二种pull方式docker pull centos:7,出现图中所示,表明下载成功。

5、下载完成后,可以输入命令:docker images进行查看,发现有centos进程了。

6、输入命令:docker run -it centos:7 /bin/bash 启动centos,发现此时进入到了centos环境中,命令行中-i代表以交互模式运行容器,通常与-t同时使用,-t代表为容器重新分配一个为输入终端,通常与 -i同时使用,docker其他参数的说明,下去后大家可以自己去百度学习,挺有用的,这里就不做描述了,至此centos环境就算安装完成,大家可以在上面愉快地搭建自己会用到的各种测试环境了。

总结
以上为个人经验,希望能给大家一个参考,也希望大家多多支持自由互联。
