libreoffice是很多小伙伴都在使用的一款文档编辑软件,在这款软件中我们不仅可以对文字、表格文档、演示文稿等进行编辑,还可以对PDF文档进行编辑。有的小伙伴想要在PDF文档中插入
libreoffice是很多小伙伴都在使用的一款文档编辑软件,在这款软件中我们不仅可以对文字、表格文档、演示文稿等进行编辑,还可以对PDF文档进行编辑。有的小伙伴想要在PDF文档中插入图片,但又不知道该用什么软件,其实在libreoffice中,我们就可以直接打开PDF文档进行编辑。在libreoffice中使用插入工具,将本地保存的图像插入PDF页面中,插入图像之后,我们还可以将PDF文档进行保存。有的小伙伴可能不清楚具体的操作方法,接下来小编就来和大家分享一下libreoffice在PDF中添加图片的方法。
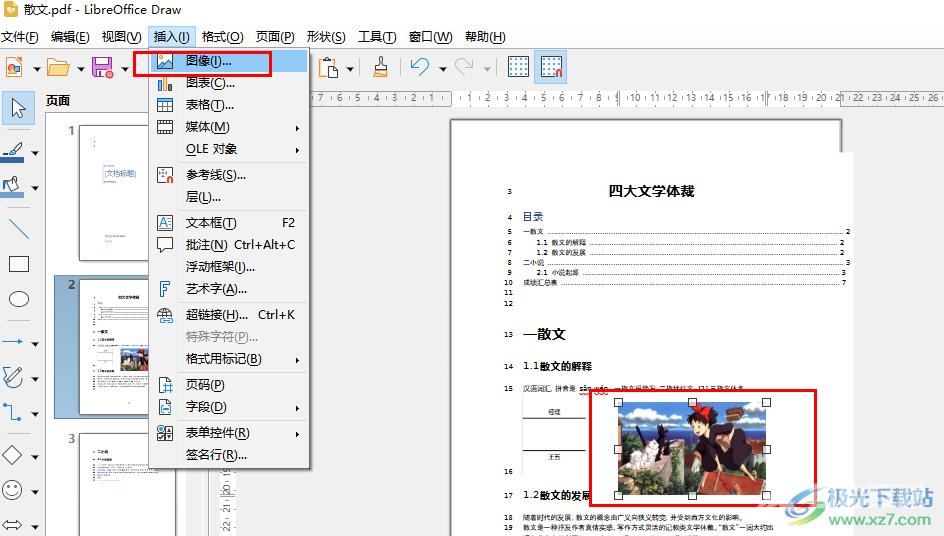
方法步骤
1、第一步,我们先在桌面上找到libreoffice软件,点击打开该软件,然后在页面左上角点击“文件”选项,再在下拉列表中点击“打开”
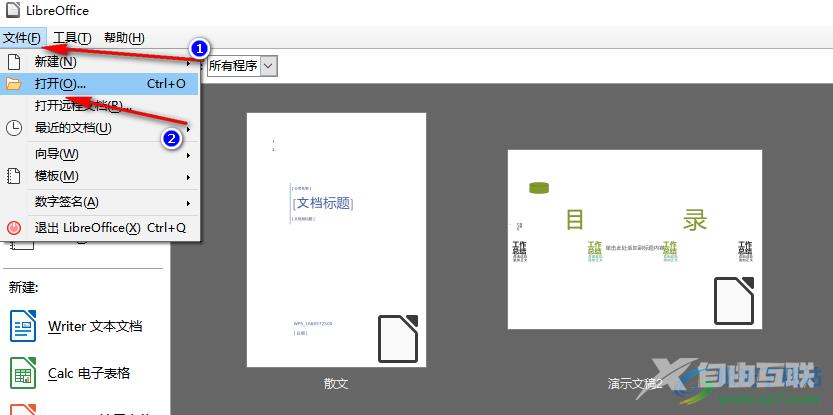
2、第二步,在文件夹页面中我们找到自己需要编辑的PDF文档,然后点击“打开”选项
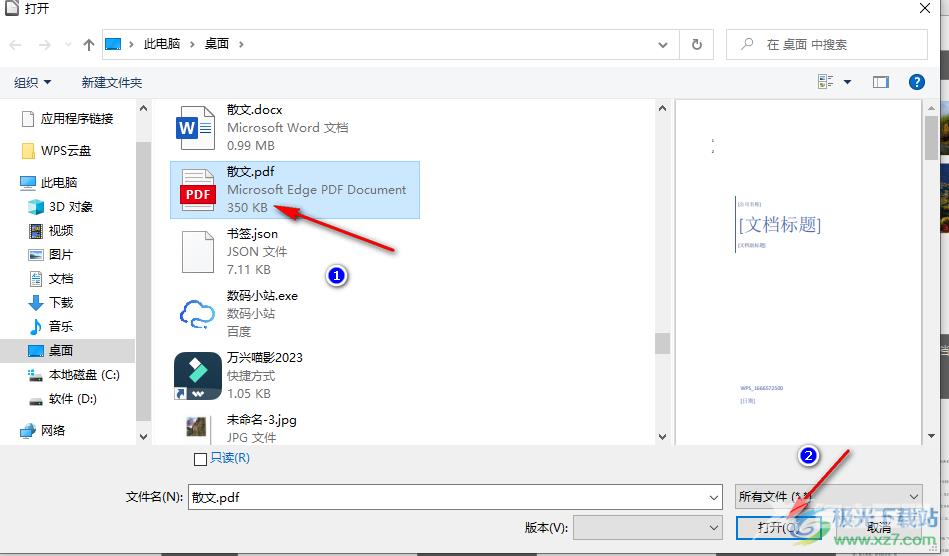
3、第三步,打开PDF文档之后,我们在左侧列表中找到自己想要添加图片的页面,点击该页面,再在工具栏中点击打开“插入”工具
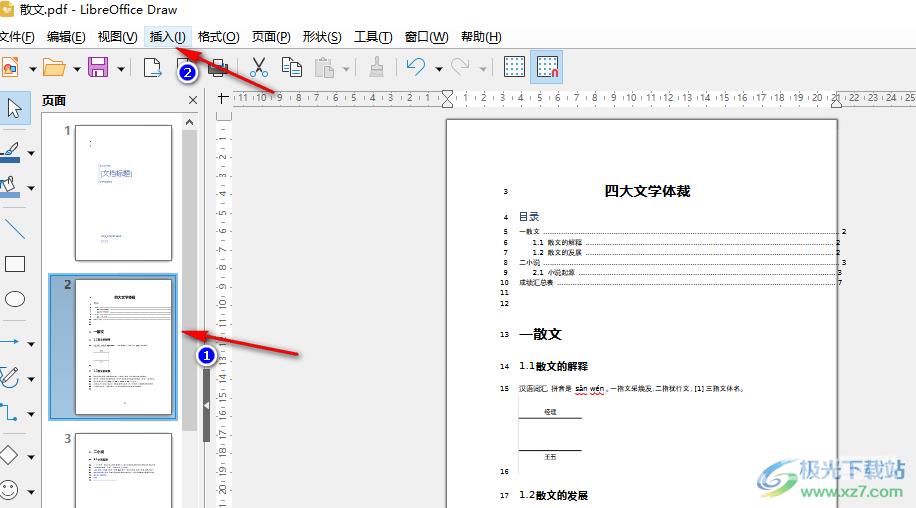
4、第四步,打开“插入”工具之后,我们在下拉列表中找到“图像”选项,点击打开该选项
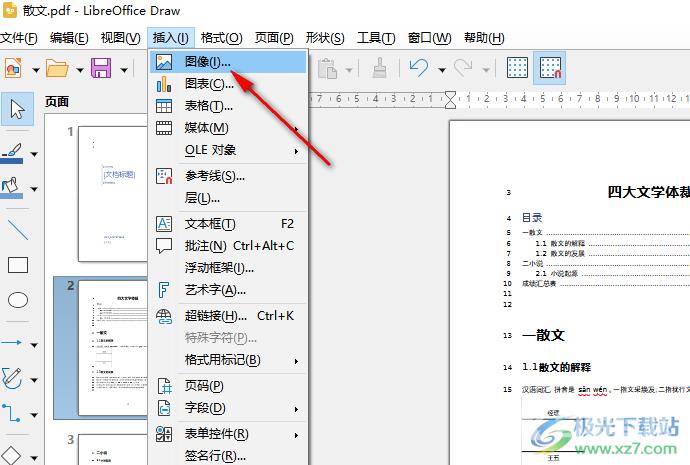
5、第五步,在文件夹页面中我们找到自己想要插入的图片文件,然后点击“打开”选项
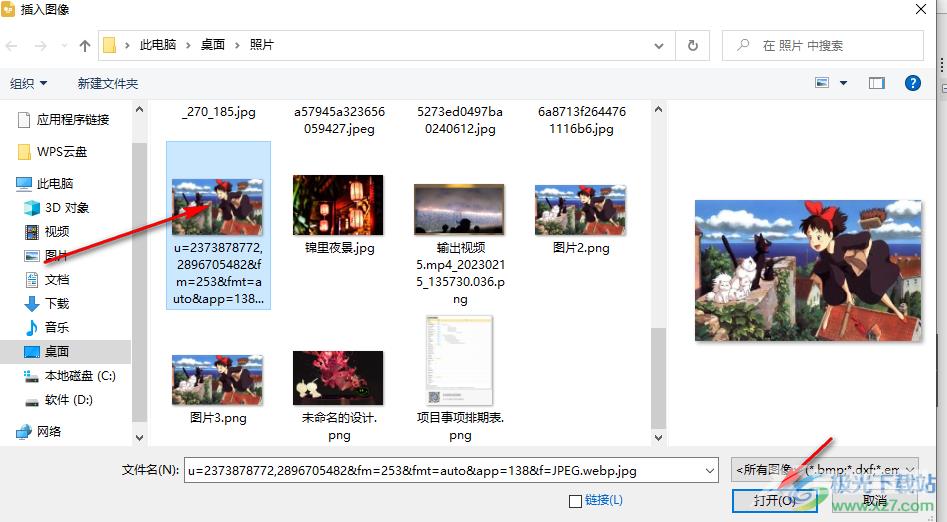
6、第六步,我们将图片调整大小并移动到合适位置,最后点击“保存”图标即可
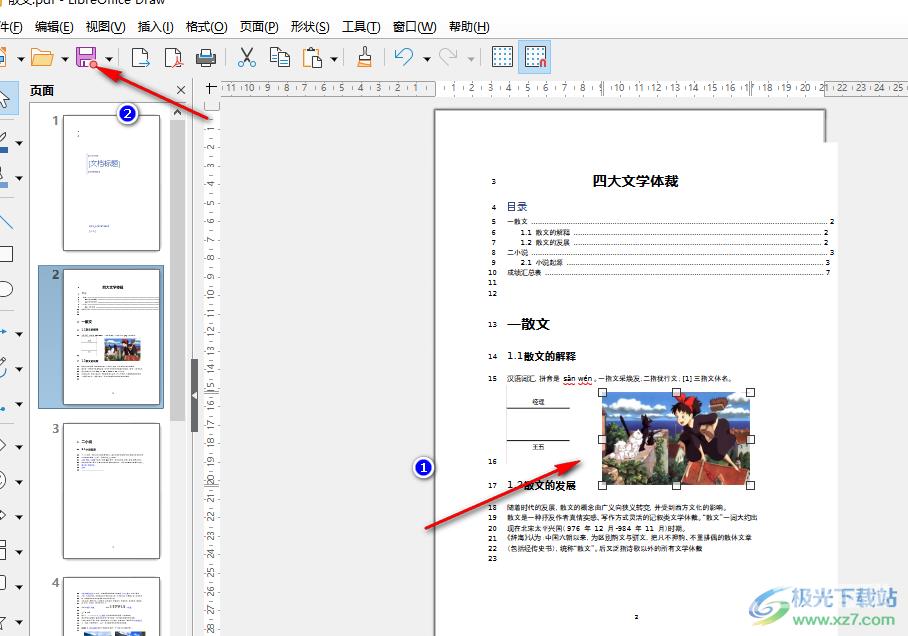
以上就是小编整理总结出的关于libreoffice在PDF中插入图片的方法,我们在libreoffice中打开一个PDF文档,然后在文档中打开“插入”工具,再在下拉列表中点击图像选项,接着在文件夹页面中找到自己需要的图片文件点击打开选项即可,感兴趣的小伙伴快去试试吧。
