很多小伙伴会通过wps进行PPT的制作,在WPS中提供了制作PPT内容的很多编辑工具,我们可以通过这些编辑工具进行快速制作,我们在制作幻灯片内容的时候,如果你想要制作关于化学相关知识点的PPT内容,那么我们就需要在幻灯片中编辑出很多关于化学的一些公式,不管是初中的还是高中的化学等,都是会有很多公式需要牢记的,但是刚接触WPS PPT进行制作的小伙伴,不知道如何编辑化学公式,其实操作方法非常的简单,我们只需要插入文本框,在文本框中编辑出相应的化学公式,之后将一些需要进行下标和上标的化学公式进行设置一下即可,下方是关于如何使用WPS PPT输入化学公式的具体操作方法,如果你需要的情况下可以看看方法教程,希望对大家有所帮助。
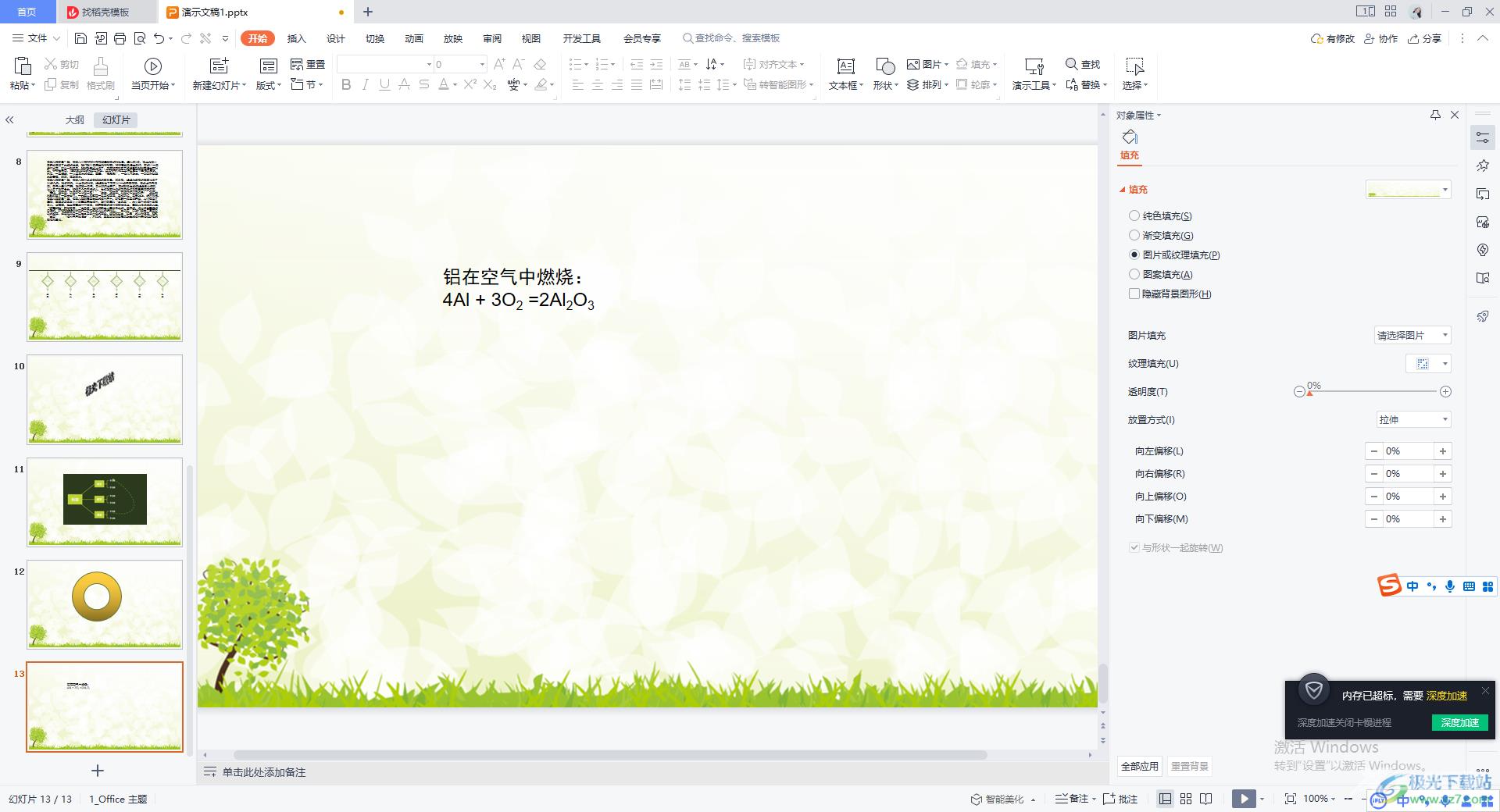
方法步骤
1.新建一个幻灯片页面,在该页面中点击一下【插入】选项,接着在插入选项的工具栏中点击【文本框】选项,再使用鼠标在页面上进行框选出一个文本框。
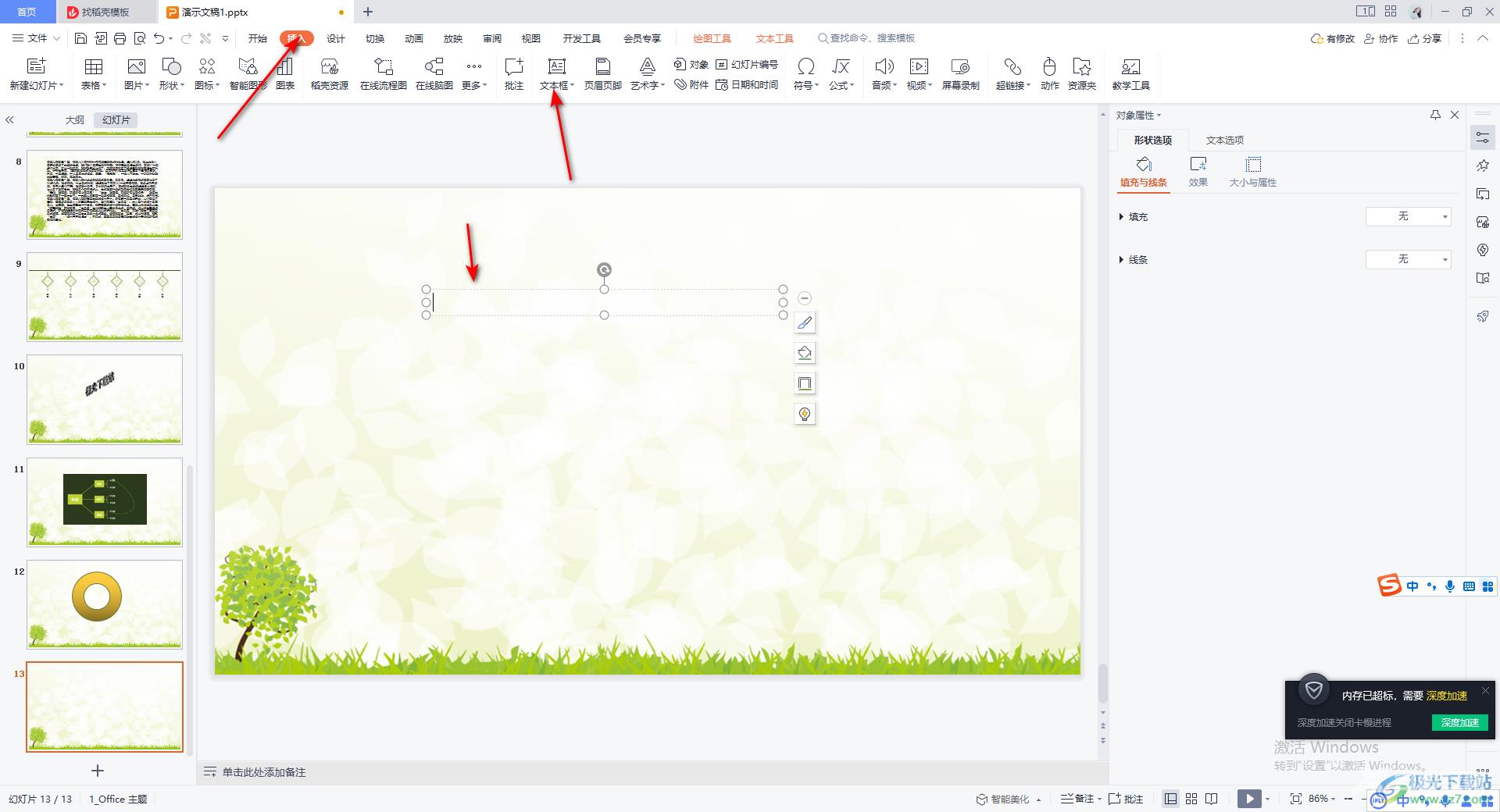
2.在框中输入自己需要的编辑的化学公式内容,我们先将化学公式中国需要的元素都编辑出来,直接在键盘上打出需要的字母和数字即可,如图所示。
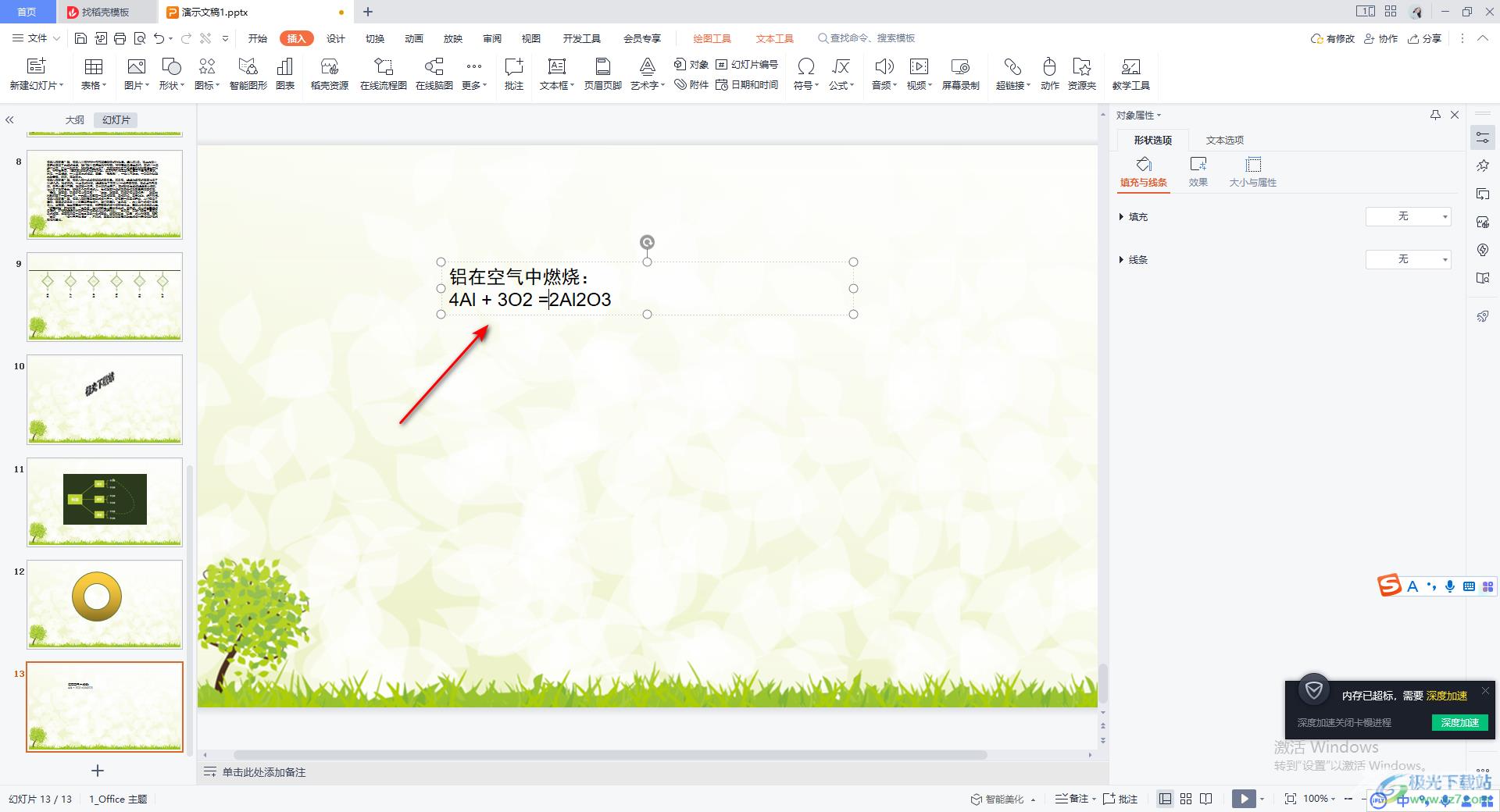
3.随后我们再将需要进行下标的数字选中,选中之后,点击【开始】选项卡下的【下标】图标,如图所示。
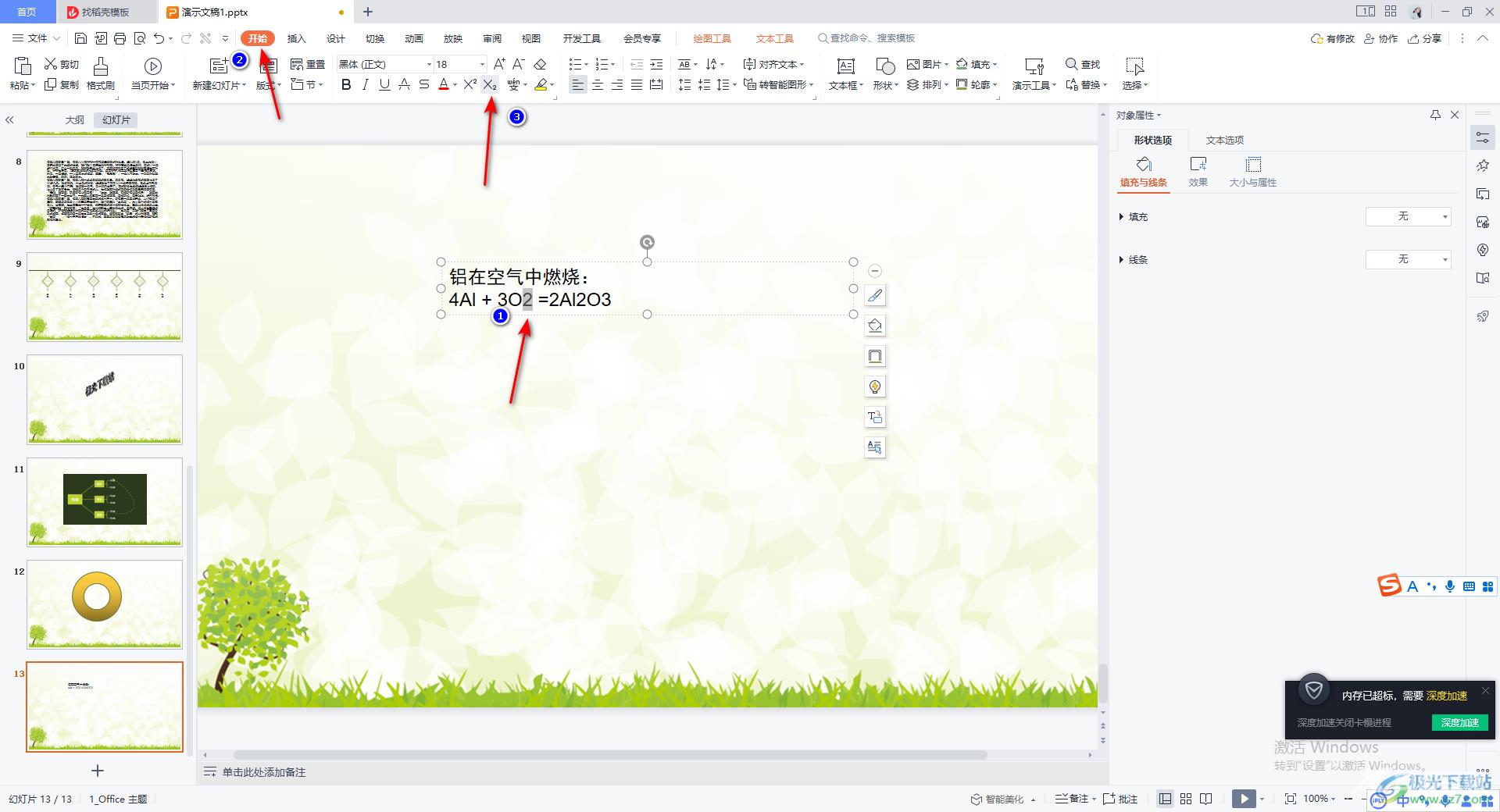
4.那么我们刚刚选中的数字就会变成下标数字来显示的,如图所示。
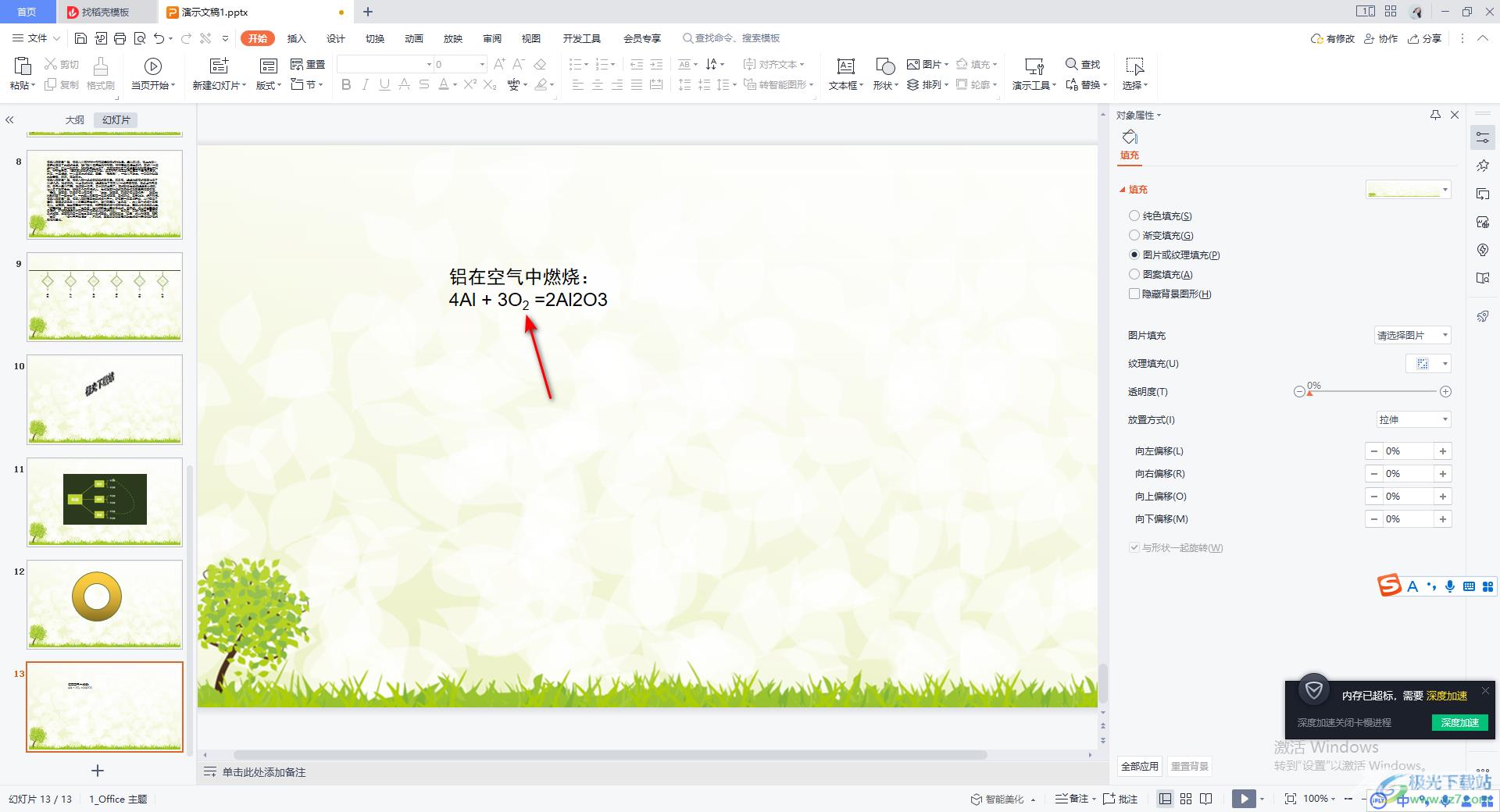
5.接着我们再通过同样的操作方法,将其他的需要进行下标的数字选中之后点击下标图标进行下标就好了,如图所示。
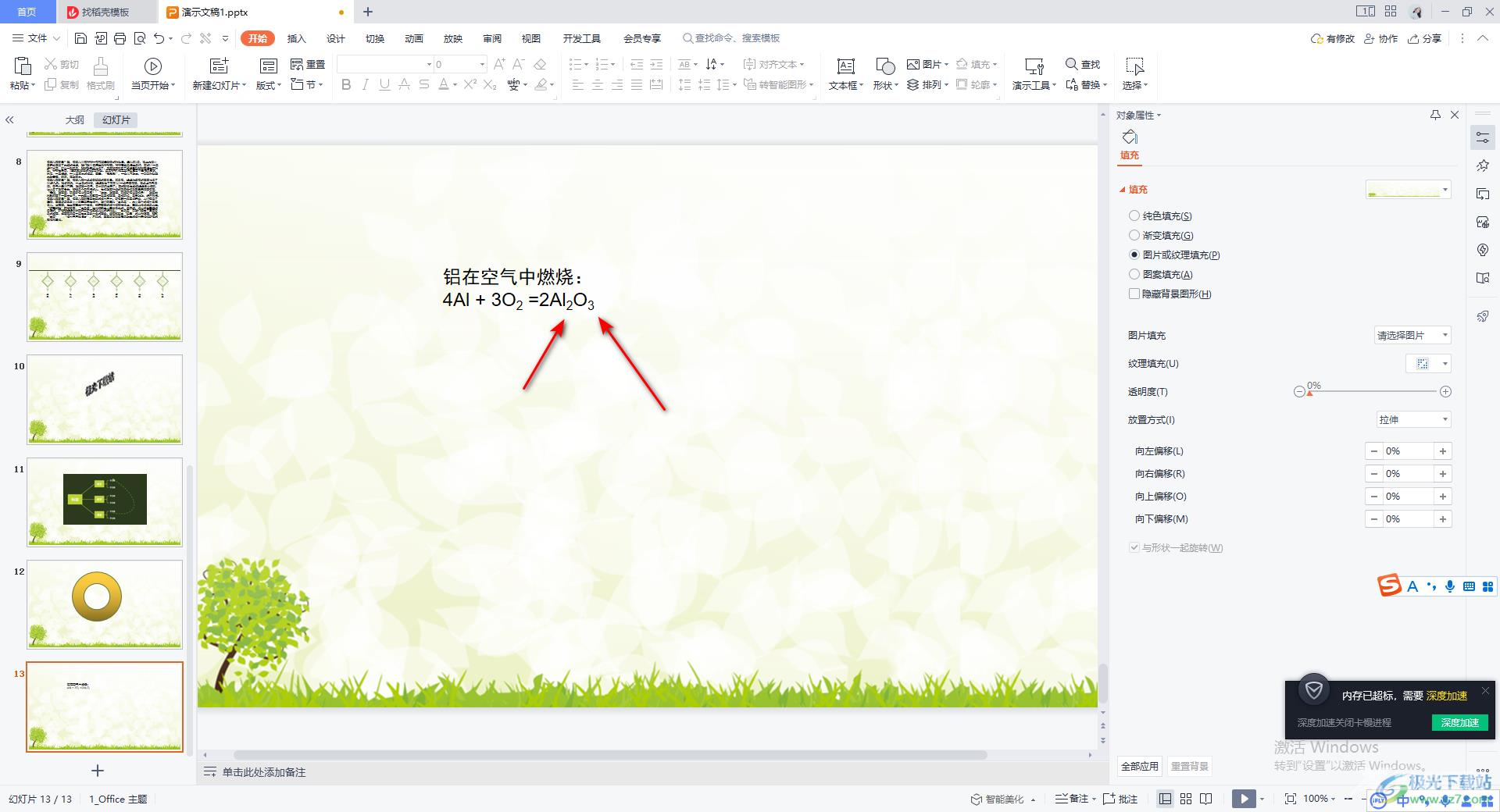
6.之后你还可以设置一下字体大小和颜色填充等,将公式选中,之后在开始菜单的字体部分设置一下字体大小、颜色填充等参数,如图所示。
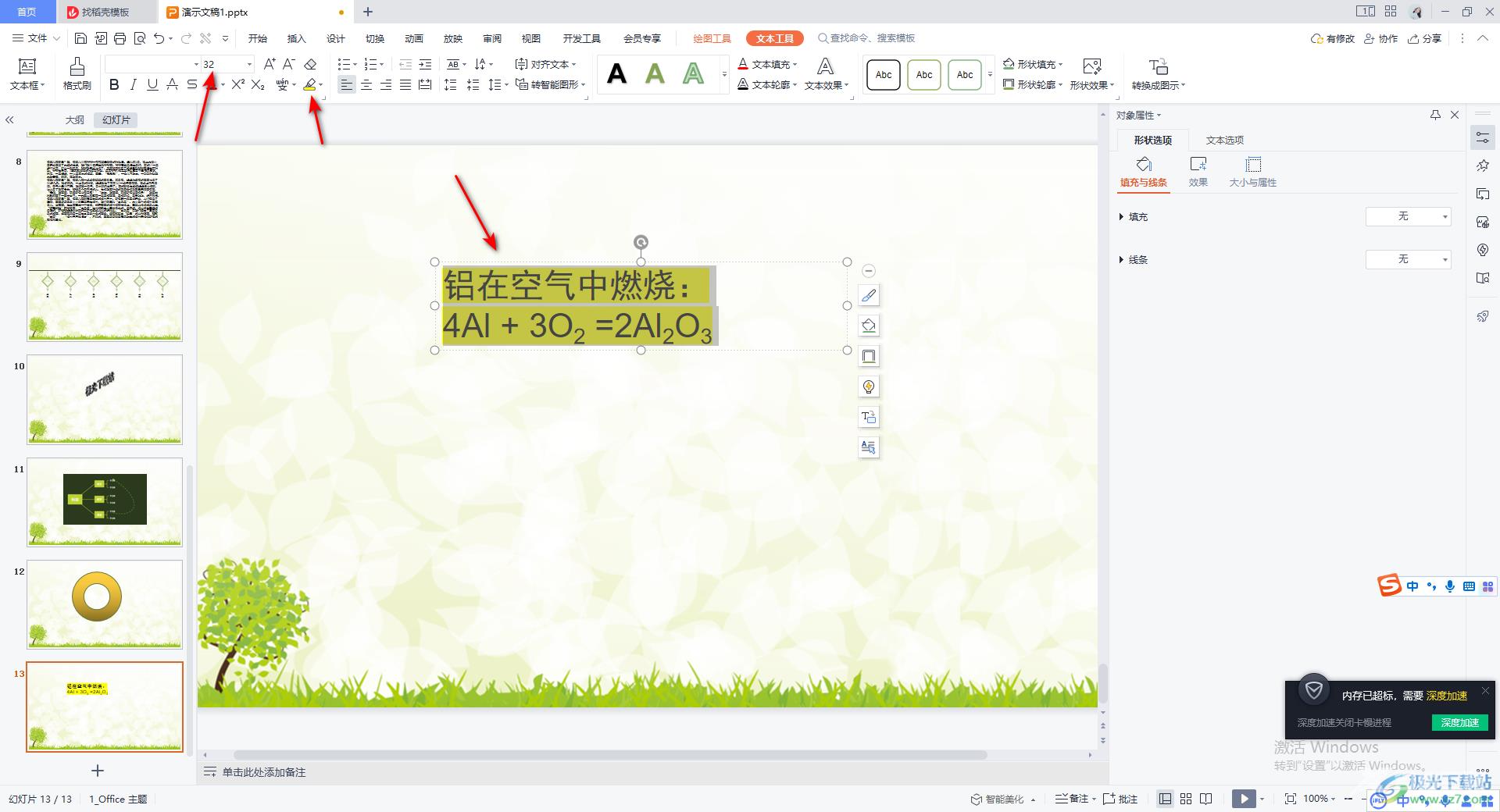
以上就是关于如何使用WPS PPT输入化学公式的具体操作方法,在制作化学知识点的PPT幻灯片的时候,那么肯定就会在幻灯片中输入自己需要的化学公式,输入化学公式你可以按照上述小编的分享的方法来操作即可,快试试吧。
