powerpoint演示文稿是很多小伙伴都在使用的一款软件,在其中编辑文本内容时我们经常会插入一些图片等元素,如果插入了较多图片,可能会导致文件特别大,不方便后续的传输和存储。
powerpoint演示文稿是很多小伙伴都在使用的一款软件,在其中编辑文本内容时我们经常会插入一些图片等元素,如果插入了较多图片,可能会导致文件特别大,不方便后续的传输和存储。这种情况下我们可以适当压缩文件大小,那小伙伴们知道PowerPoint演示文稿中具体该如何压缩文件大小吗,其实压缩方法是非常简单的,我们只需要适当压缩图片大小就可以了。小伙伴们可以打开自己的PowerPoint演示文稿软件后尝试着动手操作起来。接下来,小编就来和小伙伴们分享具体的操作步骤了,有需要或者是有兴趣了解的小伙伴们快来和小编一起往下看看吧!
操作步骤
第一步:方法1.双击打开PowerPoint演示文稿,在界面左上方点击“文件”;
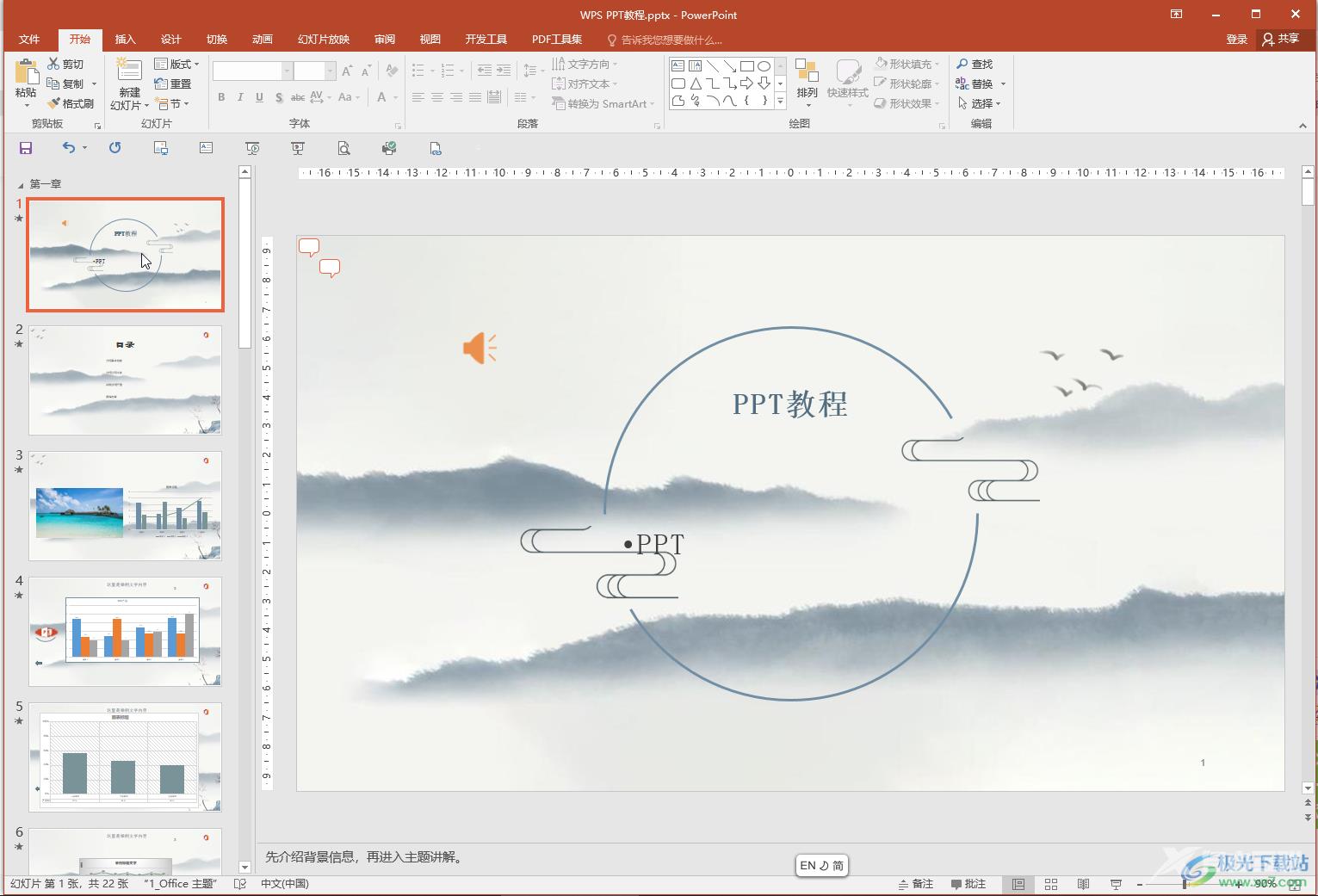
第二步:在新页面左侧点击“选项”;
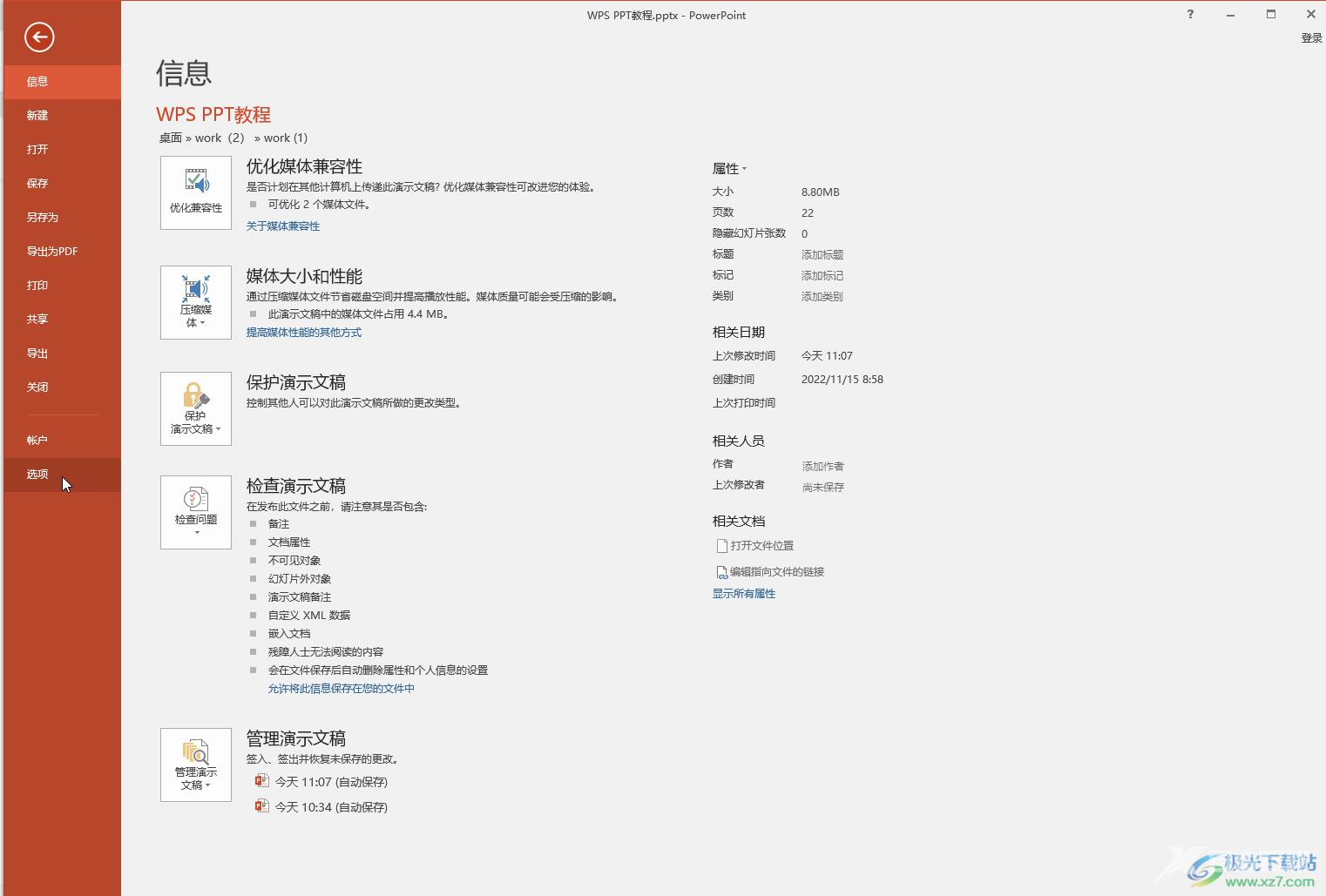
第三步:打开PowerPoint选项窗口后,在“高级”栏,找到图形大小和质量板块,点击下拉箭头选择一个较小的参数,比如选择96ppi并确定就可以了;
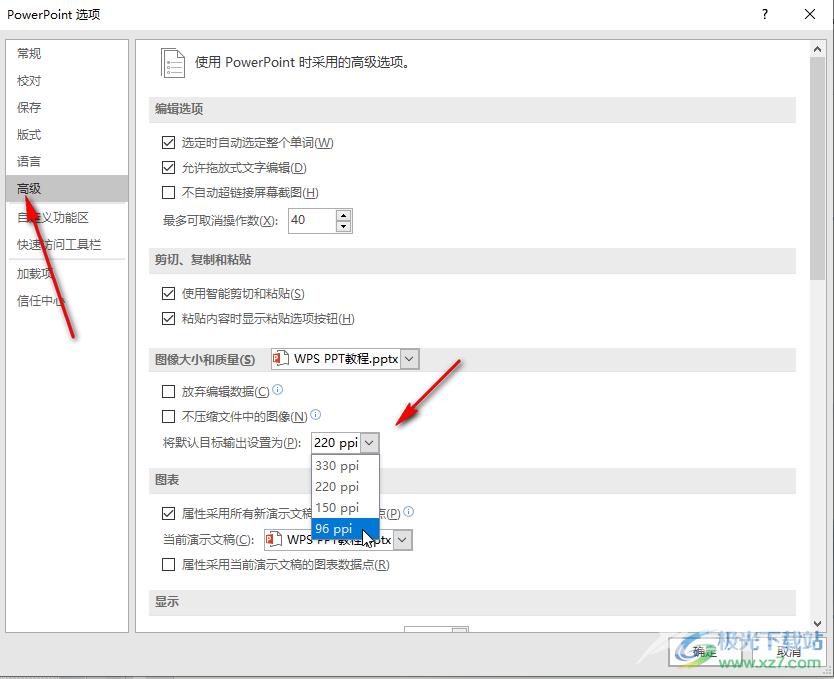
第四步:方法2.点击“文件”后点击“另存为”——“浏览”,或者直接在编辑界面按F12键,在打开的另存为窗口中点击“工具”——“压缩图片”然后在打开的窗口中选择较小的参数并确定,然后进行保存就可以了;
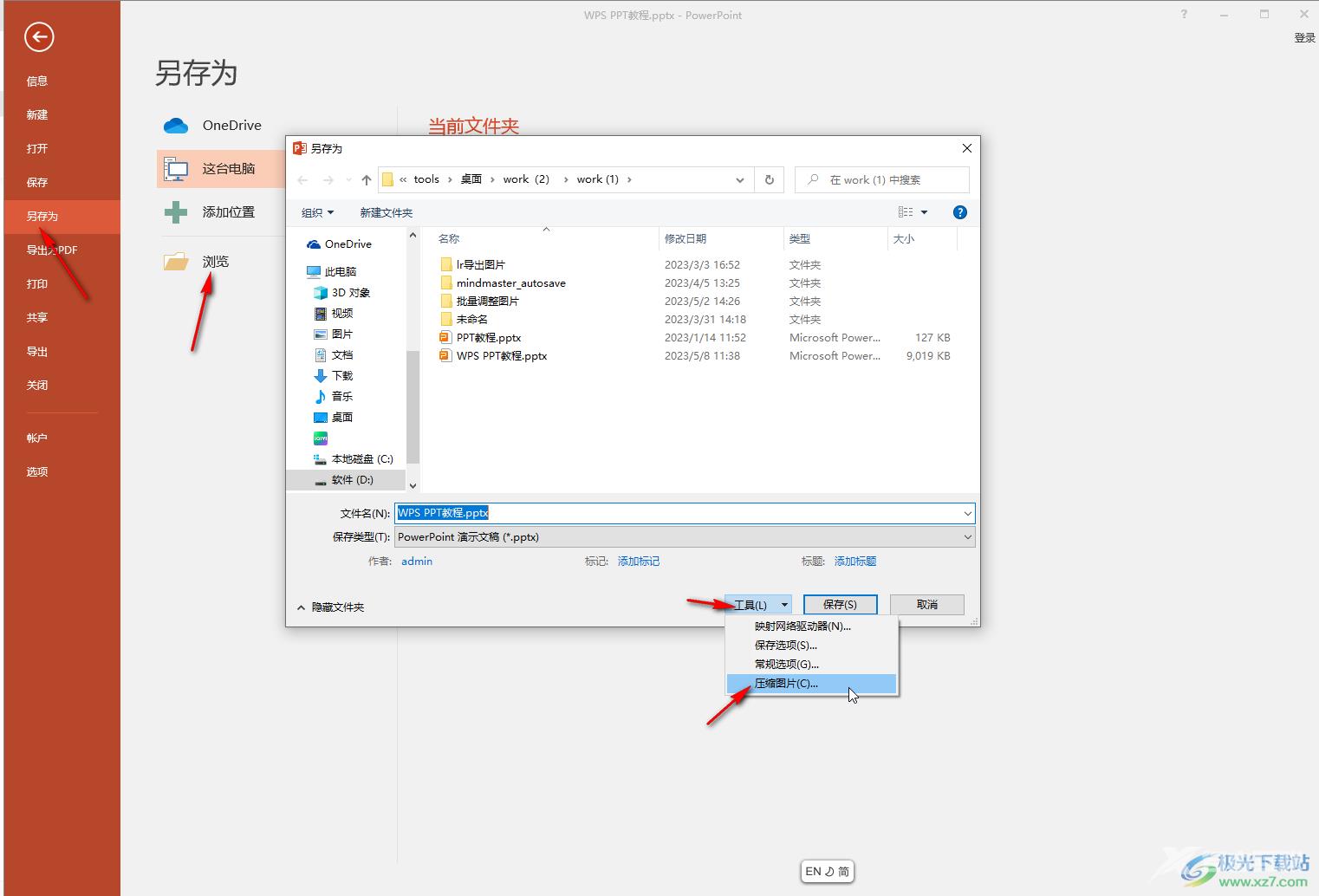
第五步:方法3.也可以在PowerPoint演示文稿中点击选择一张图片,在自动出现的“图片工具”中待几年级“压缩图片”,在打开的窗口中取消勾选“仅应用于此图片”,然后点击选择一个较小的参数并确定就可以了。
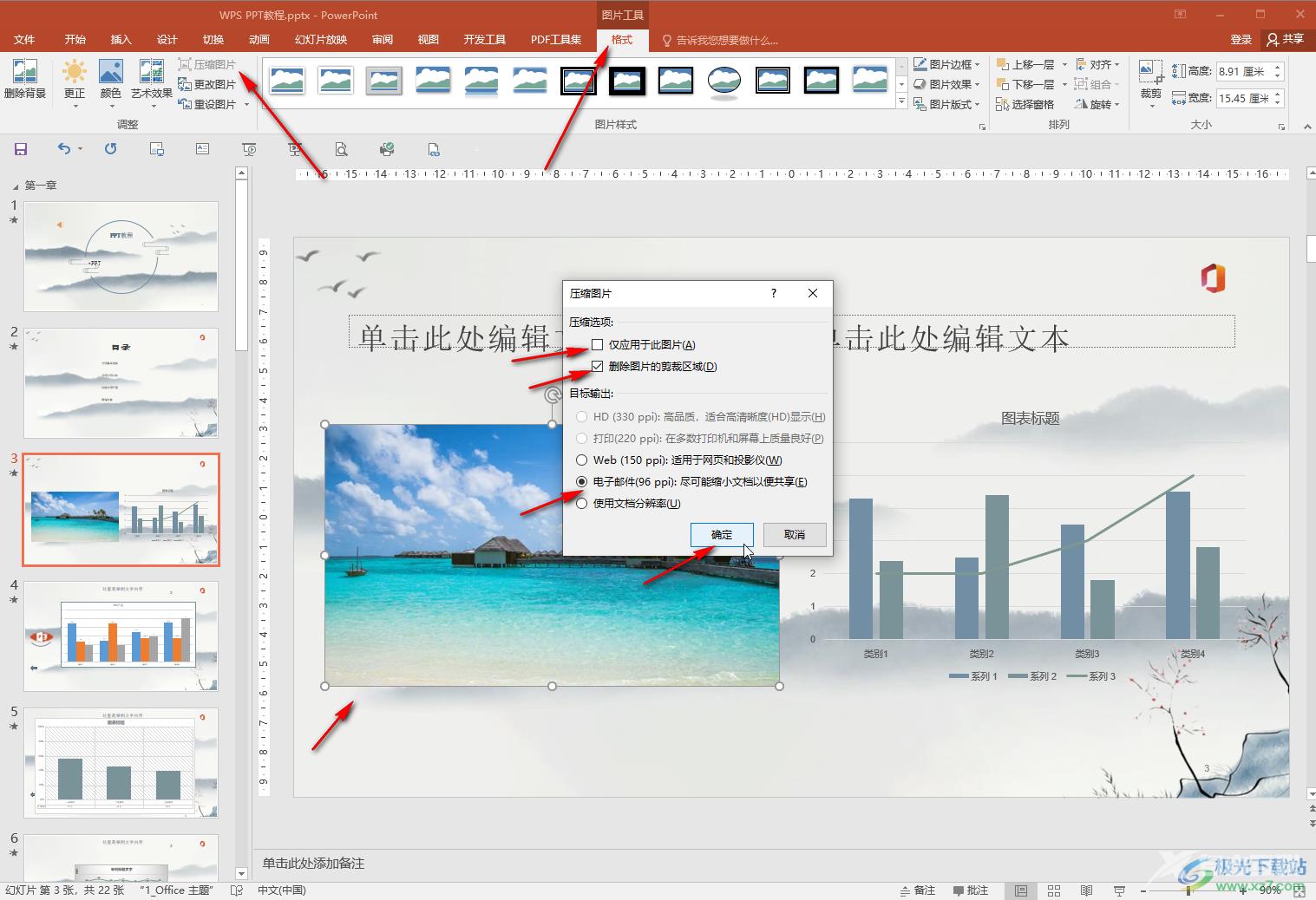
以上就是PowerPoint演示文稿中压缩文件大小的方法教程的全部内容了。上面提到了三中方法,但是压缩文件的原理都是相同的,小伙伴们可以打开软件尝试操作起来。
