当我们在编辑wps excel数据的时候,有些时候我们编辑的数据比较重要,如果需要提交给领导的话,还需要输入自己领导的签名,那么我们可以通过将领导的签名图片插入到表格页面中进行设置成透明签名即可,一般我们的签名的背景都是白色显示的,当你将白色的签名插入到表格中之后,我们就可以给签名图片设置一下透明色,这样我们的插入的签名就只会显示名称,而不会将该签名的背景色显示出来,这样对于我们制作签名有很好的帮助效果,下方是关于如何使用WPS Excel抠出透明签名的具体操作方法,如果你需要的情况下可以看看方法教程,希望对大家有所帮助。
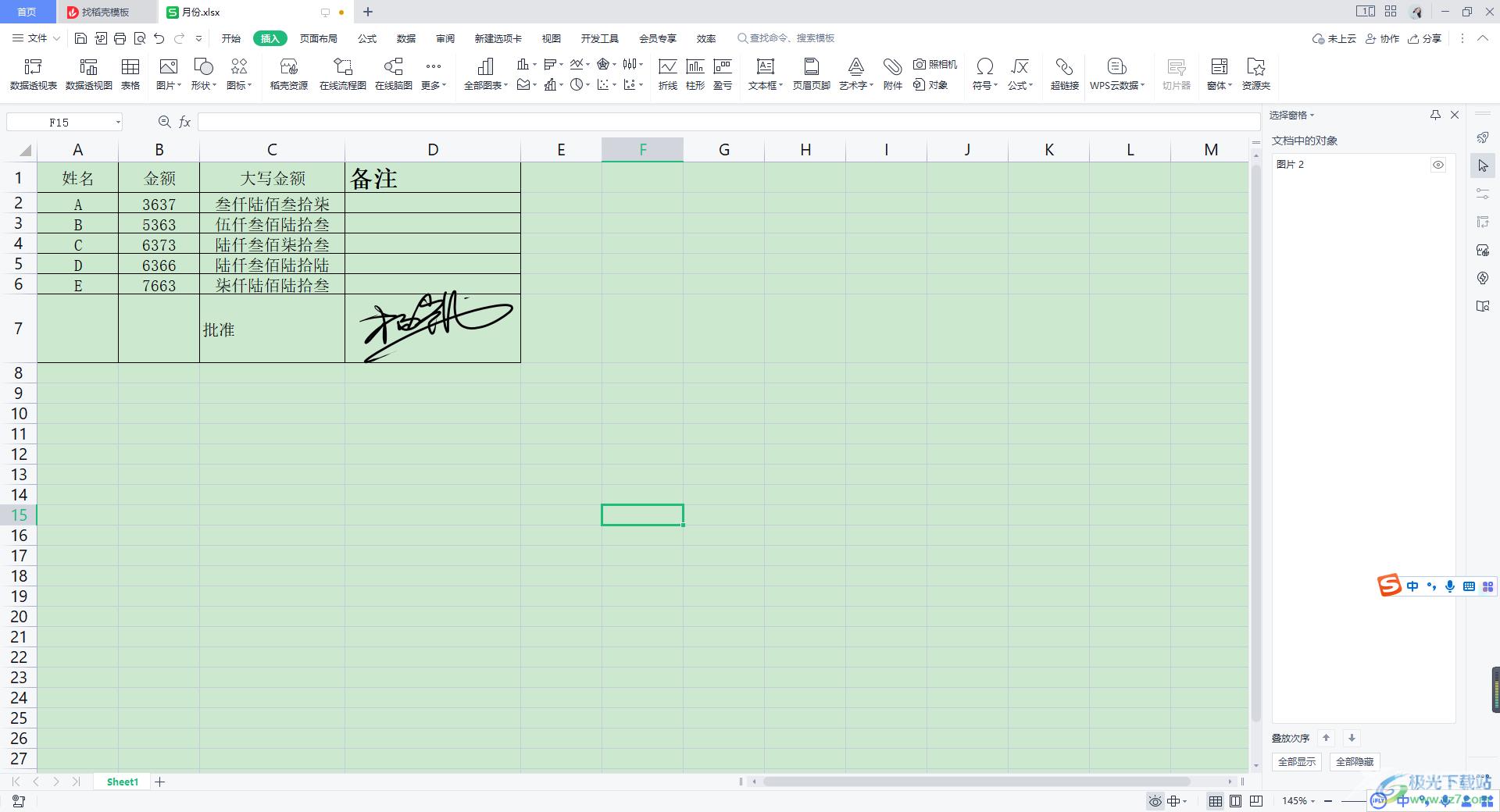
方法步骤
1.将我们的表格数据打开,在页面菜单栏中选择【插入】选项卡,接着在该选项卡下将【图片】选项找到并且点击一下。
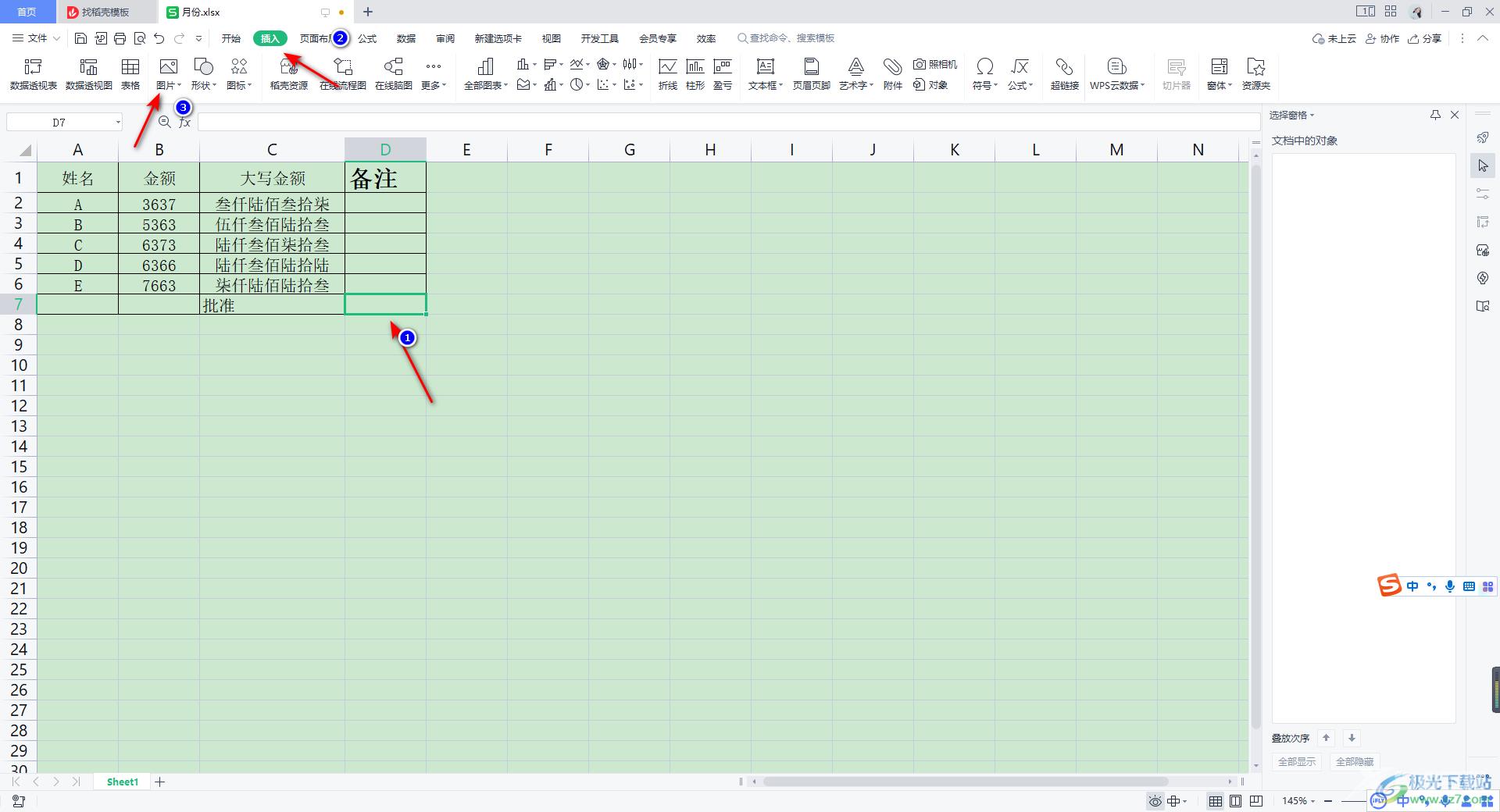
2.这时在打开的窗口中,我们需要点击一下【本地图片】,打开自己的本地文件夹页面。
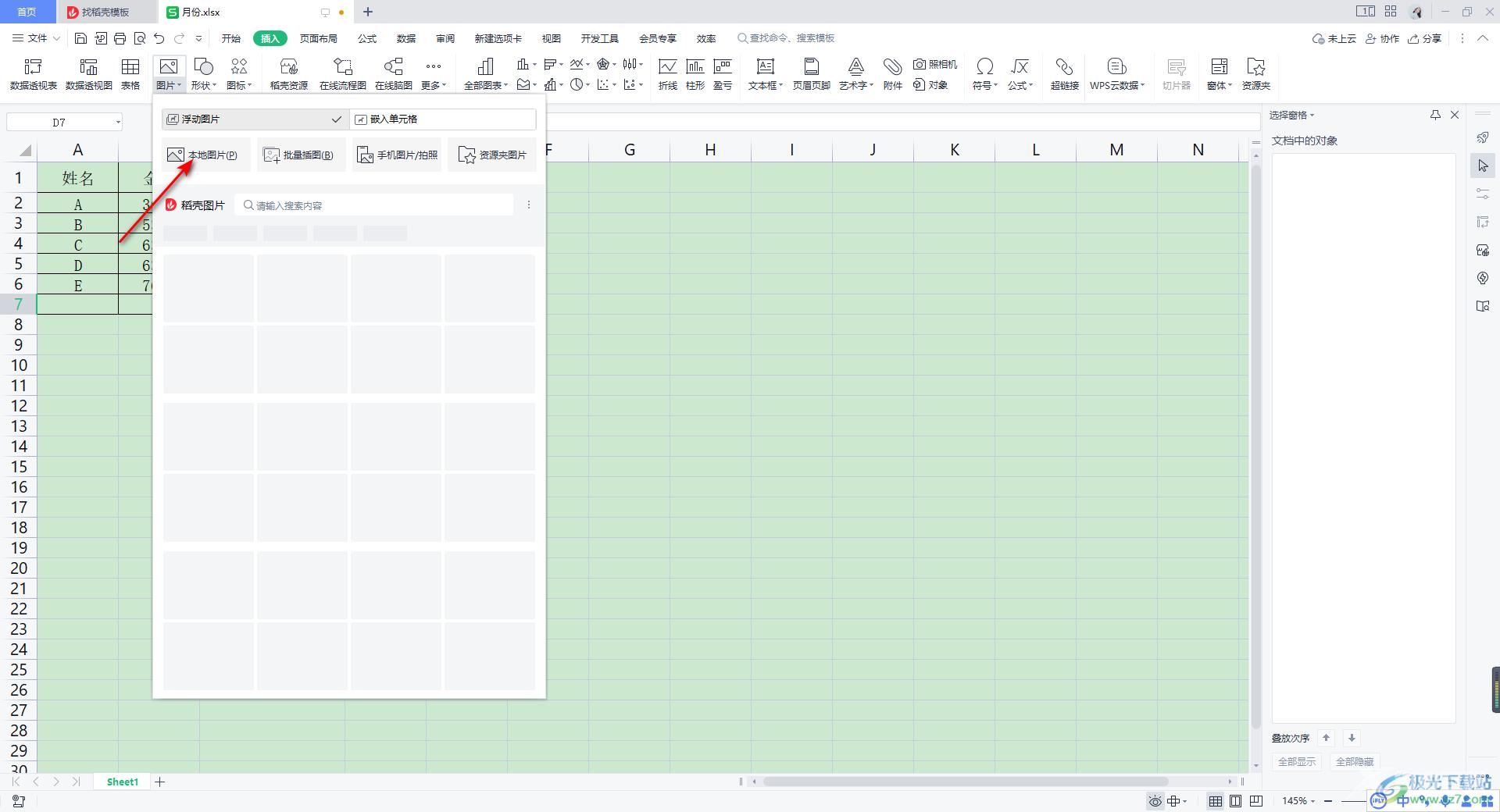
3.在打开的文件夹页面中,我们需要将自己保存好的前面图片找到,并且将该签名图片进行点击选中,之后点击右下角的【打开】按钮进行添加。
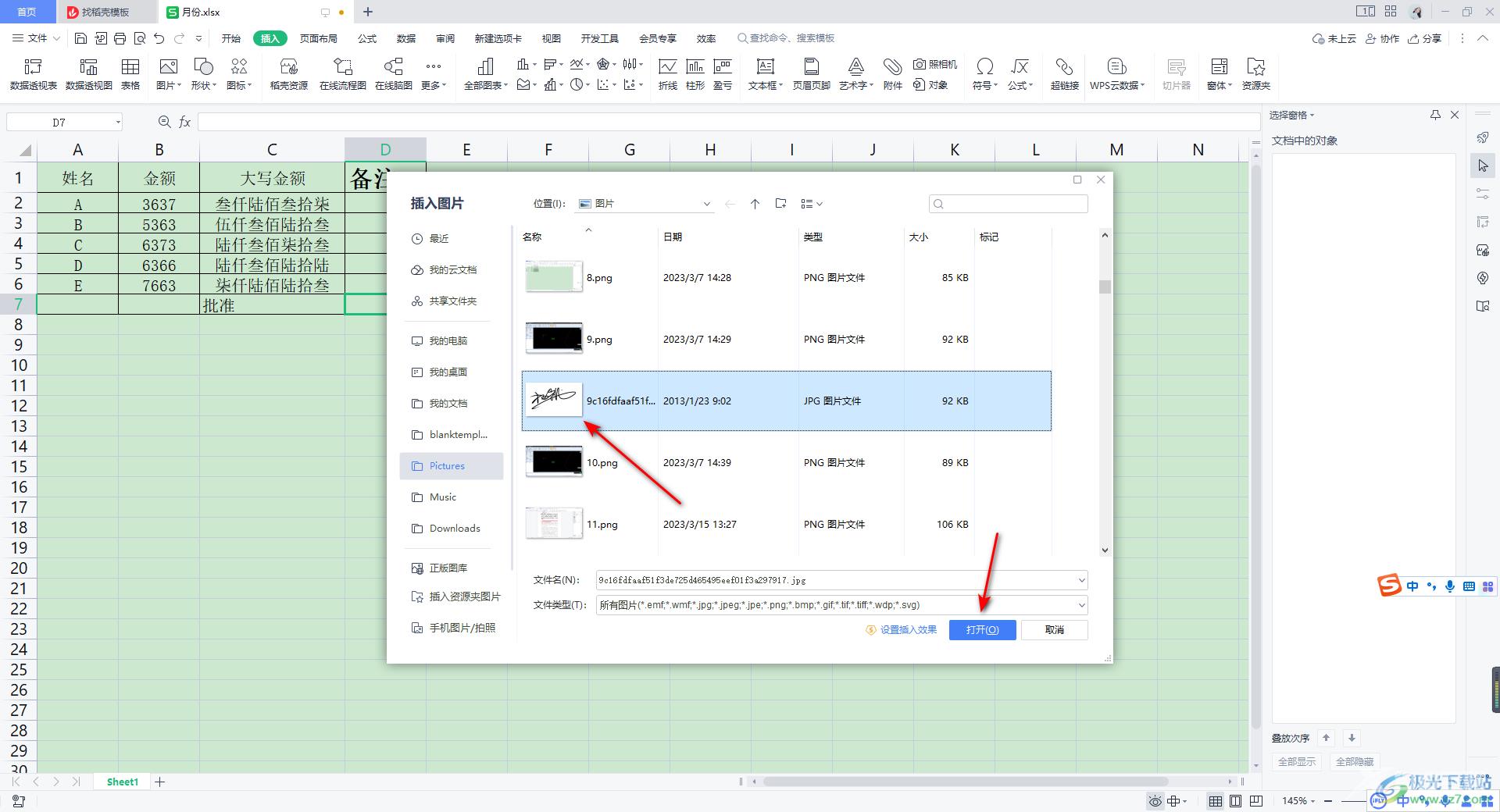
4.这时我们的图片就会插入到表格编辑页面中,你会看到插入的图片会很大,且有一个白色的背景显示出来的,如图所示。
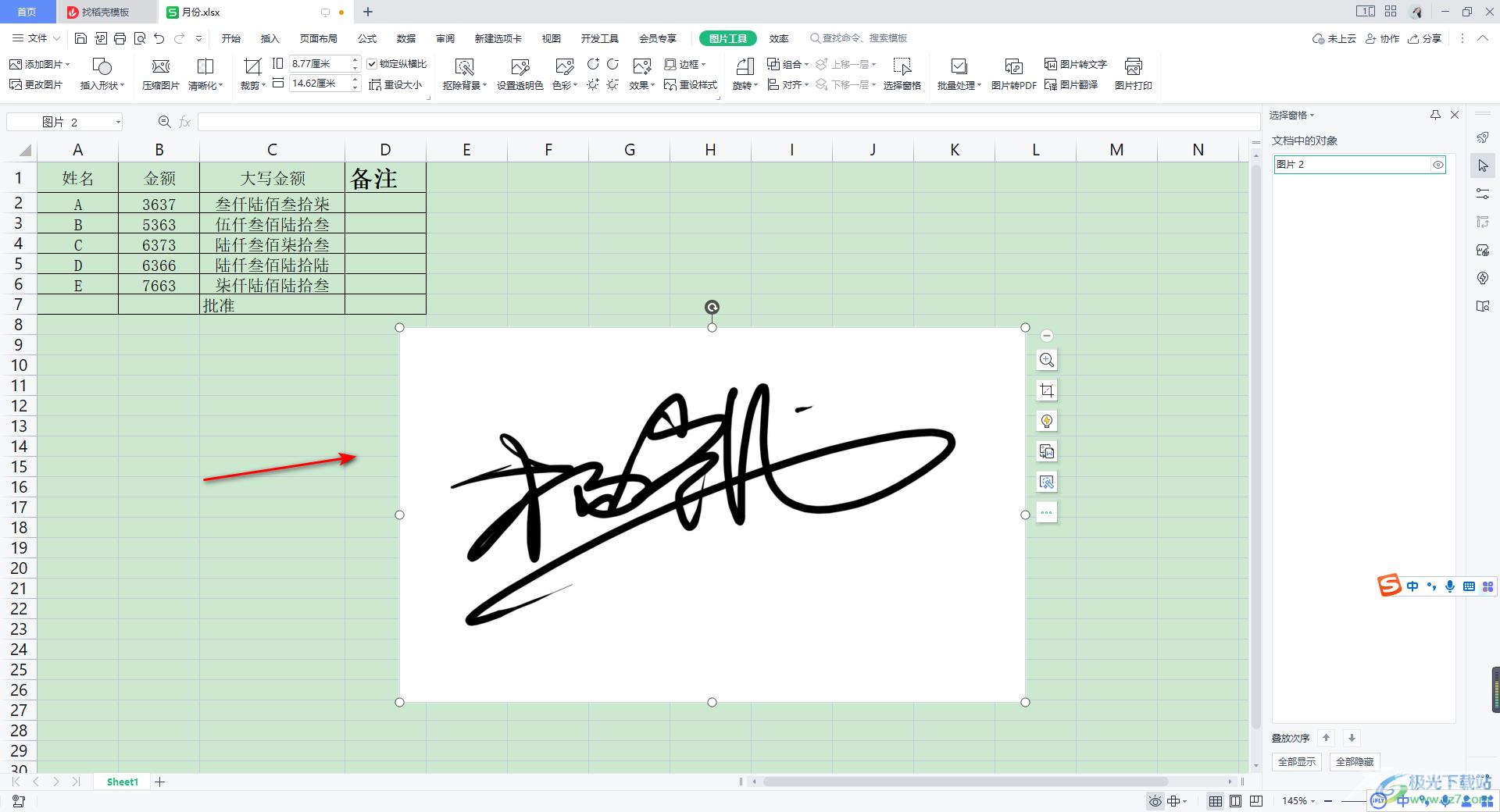
5.对此,我们需要将图片的背景去除,那么点击图片,再页面上选择【图片工具】选项卡,之后点击【设置透明色】工具,用鼠标左键在图片的背景颜色上进行点击一下。
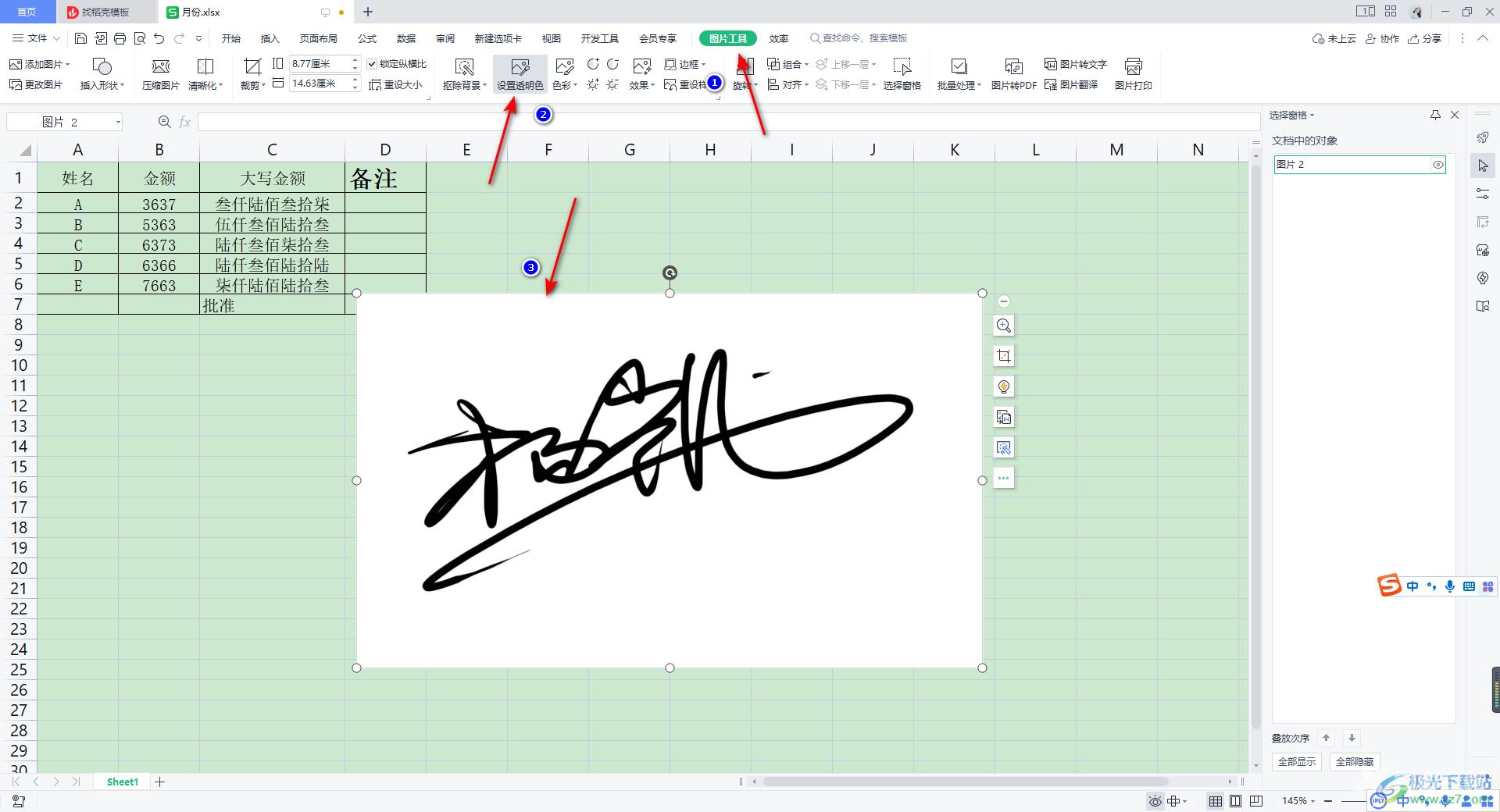
6.这时我们的签名图片就会变成透明来显示的了,我们还要调整一下图片的大小和位置。
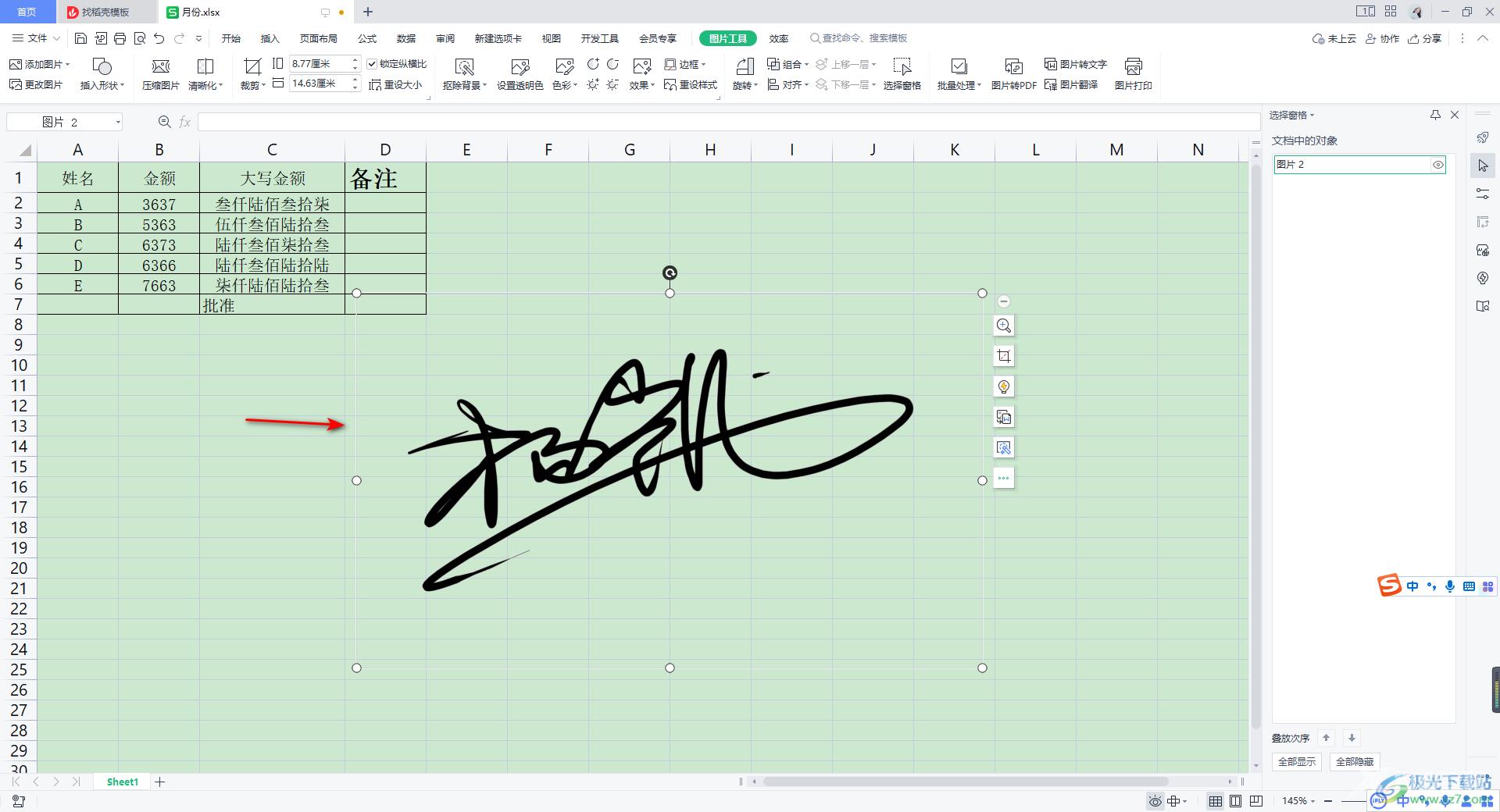
7.点击签名,将图片缩小显示,并且用鼠标左键拖动签名到需要的单元格中显示就好了,如图所示。
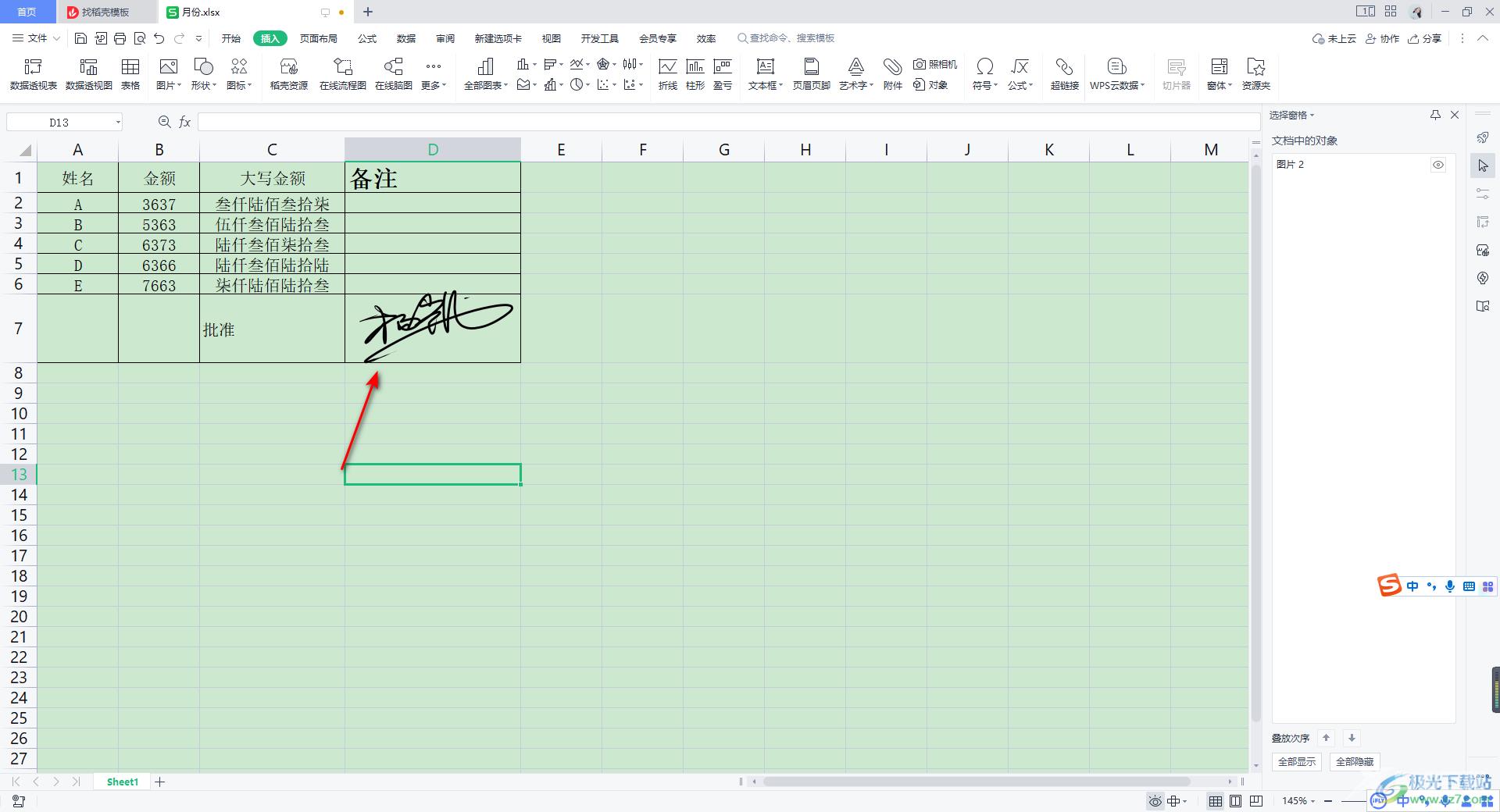
以上就是关于如何使用WPS Excel设置透明签名的具体操作方法,我们在编辑数据的时候,需要在页面中插入签名的情况,那么你可以通过将签名图片插入到页面上,再进行设置签名的透明色就好了,感兴趣的话可以操作试试。
